Background information¶
About documents separated in several files¶
LaTeX documents may be spread over multiple files. TeXstudio automatically understands parent/child relations of loaded documents. This includes the detection of the root document and knowledge on defined labels and commands.
Root Document¶
The root document is the top-most file in a multi-file document. For a
single-file document this is the file itself. By default, all calls to
LaTeX will be performed on the root document except if a class subfiles is used. Then the next higher file with that document-class is compiled.
TeXstudio automatically detects the root document. If that does not
work, you can place a magic comment % !TeX root = root-filename at the
top of your included files.
As a last resort, you may set an explicit root document via
Options -> Root Document -> Set Current Document As Explicit Root.
This setting takes absolute precedence. All the commands of the
“Tools” menu will be called on this document (to be more precise, the
build system will expand the placeholder % to the root document), no
matter which document is active in the editor. Additionally, labels and
user-commands which are defined in any open document, can be used for
completion in any open document.
In earlier versions, the explicit root document was somewhat misleadingly called master document.
Loaded Documents¶
Obviously, TeXstudio can only use information (defined commands, labels, document hierarchy, etc.) that it is aware of. We use the information in all opened files, but if a label in a multi-file document is defined in a not-loaded files, TeXstudio does not know about it and will mark it as missing in references. To remedy this, you can just open the corresponding file as well.
TeXstudio has an advanced option
Editor -> Automatically load included files.
TeXstudio will automatically load and parse all files of
multi-file-documents as soon as one of the files is opened. You may have
to set the magic comment % !TeX root = root-filename if you do not
have the root document open. With this option enabled TeXstudio will
always know about your complete document and act accordingly when
performing highlighting or completion.
The option Editor -> Cache documents for faster reopening lets txs store important information about opened files on the disk.
If the files are reopened, it uses the cached information to speed-up loading. Only if a file is explicitly opened in a tab, txs loads the complete file from disk.
In cached files, txs does not search, e.g. with find usages or find in project. The preview for labels does not work if the label is defined in a cached file. If that functionality is important for you, deactivate caching or load explicitly the files when needed.
Overview of TeXstudio command-line options¶
texstudio file [--config DIR] [--root] [--line xx[:cc]] [--insert-cite citation] [--start-always] [--pdf-viewer-only] [--page yy] [--no-session]
option |
description |
|---|---|
|
use the specified settings directory. |
|
deprecated: use |
|
option to specify a path to search for the TeX binaries |
|
defines the document as explicit root document (formerly called master document). |
|
deprecated: use |
|
position the cursor at line LINE and column COL, e.g. “–line 2:5” will jump to column 5 in line 2. |
|
pushes a bibtex key to TeXstudio, that will be inserted at the cursor position. This is intended as an interface for external bibliography managers to push citations to TeXstudio. You may either pass an (also custom) command like \mycite{key} or just the key. In the latter case, it is expanded to \cite{key}. Also comma separated key-lists are supported. TeXstudio recognizes, if the cursor is already within a citation macro. If so, only the key is inserted at an appropriate position, otherwise the full citation command is inserted. |
|
start a new instance, even if TXS is already running. This allows using of multiple instances. |
|
run as a standalone pdf viewer without an editor |
|
display a certain page in the pdf viewer |
|
do not load/save the session at startup/close |
Additional options only available in debug versions of TeXstudio:
option |
description |
|---|---|
|
Prevent running any tests. |
|
Force running the most common tests. |
|
Force running all tests. |
|
generate file |
Note: The most common tests are run automatically, if there were changes to the executable (i.e. TXS has been compiled since the last run). Furthermore all tests are run once a week.
Description of the cwl format¶
cwl stands for completion word list and is a file format originally used in Kile to define the commands listed in the completer. TeXstudio uses an extended format of cwls to include additional semantic information and allow for cursor and placeholder placement. It uses them for the following purposes:
Populating the autocompletion
Knowledge on the valid commands in the current document (depending on \usepackage statements)
Semantic information that provide additional context in the editor; e.g. a \ref-like command will check for the existence of the referenced label
cwl file format¶
Each line of a cwl file defines a command. Comment lines are possible
and start with #. The command syntax is
<command>[#classification]
If no classification is given, the command is considered valid at any
position in a LaTeX document. The char # cannot be used inside a
command, as it has special meaning:
#include:<packagename>(at start of line): also load packagename.cwl. This should be used to indicate that a package depends on other packages.#repl:<search> <replacement>(at start of line): define a letter replacement, e.g. “a -> ä for German. Only used for letter replacement in spell checking (babel)#keyvals:<command[,command,...]>(at start of line): start definition of keyvals forcommand, see graphicx.cwl in source code. To specify possible values for keys, add them after # e.g.mode=#text,math
Instead of single keys/values, complete special lists can be given, e.g.color=#%color, see also tikz.cwl.
commandcan consist of two parts, e.g. \documentclass/thesis which is only valid when the command \documentclass uses thesis as argument.
If #c is added, the keyvals are only used for completion, not for syntax checking
If ##L is added to a key, a length is expected as argument.
If ##l is added to a key, the argument is defining a label. (see listings.cwl)
If ##d is added to a key, the argument is treated same like command definition,i.e. no syntax check. (see listings.cwl)#endkeyvals(at start of line): end definition of keyvals, see graphicx.cwl in source code#ifOption:<option>(at start of line): the following block is only loaded if <option> was used in the usepackage command, e.g. \usepackage[svgnames]{color} -> option=svgnames#endif(at start of line): end conditional block#(at start of line with the exception of#include,#repl,#keyvalsor#endkeyvals): This line is a comment and will be ignored.#(in the middle of a line): Separates the command from the classification
cwl files should be encoded as UTF-8.
Command format¶
In its simplest form the command is just a valid LaTeX expression as you
find it in the documentation, e.g. \section{title}. By default, every
option is treated as a placeholder. Alternatively, you may either just
define a stop position for the cursor by %| (Example:
\left(%|\right)) or use %< %> to mark only part of an option as
placeholder (Example: \includegraphics[scale=%<1%>]{file}). New lines
can be included in a command by %\.
Argument Names¶
The argument names are visible in the completer window and after
completion as placeholders in the editor. In general, you are free to
name the arguments as you like. We encourage to provide meaningful names
e.g. \parbox[position]{width}{text} instead of
\parbox[arg1]{arg2}{arg3}.
There are a few argument names that have special meaning:
textor ends with%text: The spellchecker will operate inside this argument (by default arguments are not spellchecked).title, ends with%title,short titleor ends with%short title: The spellchecker will operate inside this argument (by default arguments are not spellchecked). Furthermore the argument will be set in bold text (like in section).bibidandkeylists: If used in a command classified as “C”. See the classifier description below.cmdandcommandor ends with%cmd: definition for command, e.g. \newcommand{cmd}. This “cmd” will considered to have no arguments and convey no functionality.defanddefinitionor ends with%definition: actual definition for command, e.g. \newcommand{cmd}{definition}. This “definition” will ignored for syntax check.args: number of arguments for command, e.g. \newcommand{cmd}[args]{definition}.package: package name, e.g. \usepackage{package}citekey: definition of new citation key name, e.g. \bibitem{citekey}titleandshort title: section name, e.g. \section[short title]{title}color: color name, e.g. \textcolor{color}width,length,heightor ends with%l: width or length option e.g. \abc{size%l}colsandpreamble: columns definition in tabular, etc., e.g. \begin{tabular}{cols}fileor ends with%file: file nameURL: URLoptions: package options, e.g. \usepackage[options]imagefile: file name of an imageends with
%todo: The argument is highlighted as todo. Note: To add the element to the todo list in the structure panel, you have to additionally add the classifierD. See todonotes.cwl for an example.key,key1, andkey2: label/ref keylabelwith option#ror key ending with%ref: ref keylabelwith option#lor key ending with%labeldef: defines a labellabellist: list of labels as employed by cleverefbib fileandbib files: bibliography fileclass: document classplacementandposition: position of env%plain: options ending with%plainare interpreted to have no special meaning. This way, you can e.g. definelabel%plainto have a placeholder namedlabelwithout the semantics that it defines a label.beamertheme: beamer theme, e.g. \usebeamertheme{beamertheme}keys,keyvals,%<options%>or ends with%keyvals: key/value listenvname,environment nameor ends with%envname: environment name for \newtheorem, e.g. \newtheorem{envname}#N (classification N needs to be present!)verbatimSymbol: verbatim argument, e.g.\verb|%<text%>|and\verb{verbatimSymbol}#Sfrom latex-document.cwl in source code.formulaor ends with%formula: The argument is always treated as if in math-mode. See chemformula.cwl for an example.ends with
%special: special argument which relates to data defined via special definition, see classifier ‘s’. The database is the text before%.ends with
%specialDef: special argument which defines data for a database, see classifier ‘s’.
A %-suffix takes precedence over detection by name, i.e. an argument
file%text will be treated as text not as file.
Classification format¶
The following classifications are known to TXS:
Classifier |
Meaning |
|---|---|
* |
unusual command which is used for completion only in with the “all” tab. This marker may be followed by other classifications. |
S |
do not show in completer at all. This marker may be followed by other classifications. |
M |
do not use this as command description. |
m |
valid only in math environment |
t |
valid only in tabular environment (or similar) |
T |
valid only in tabbing environment |
n |
valid only in text environment (i.e. not math env) |
r |
this command declares a reference like “\ref{key}” |
c |
this command declares a citation like “\cite{key}” |
C |
this command declares a complex citation like “\textcquote{bibid}{text}”. The key needs to be given as |
l |
this command declares a label like “\label{key}” |
L |
this command is a length |
d |
this command declares a definition command like “\newcommand{cmd}{def}” |
d1 |
this command declares a definition command like “\tcolorbox{cmd}{def}”. This commands define a new command with an automatic extra mandatory argument |
g |
this command declares an include graphics command like “\includegraphics{file}” |
i |
this command declares an include file command like “\include{file}” |
I |
this command declares an import file command like “\import{path}{file}” |
u |
this command declares an used package like “\usepackage{package}” |
b |
this command declares a bibliography like “\bibliography{bib}” |
U |
this command declares a url command like “\url{URL}, where URL is not checked” |
K |
this command declares a bracket-like command like “\big{” |
D |
this command declares a todo item (will be added to the todo list in the side panel). Note: To highlight the item in the editor, you have to additionally add the suffix |
B |
this command declares a color (will be used for color completion only, no syntax checking) |
s |
this command declares a special definition, the definition class is given after a “#”. The class name needs a preceding %. (e.g. %color), also see the examples below. Data is inserted again in |
V |
this command declares a verbatim-like environment “\begin{Verbatim}” |
N |
this command declares a newtheorem-like command like “\newtheorem{envname}” |
L0 to L5 |
this command declares a structure command. The level is between L0 ( |
/env1,env2,… |
valid only in environment env1 or env2 etc. |
\env |
environment alias, means that the environment is handled like the “env” environment. This is useful for env=math or tabular. |
beginEnv |
this command declares environment start command, the environment name is given after a “#” |
endEnv |
this command declares environment stop command, the environment name is given after a “#” |
Examples:
Line |
Explanation |
|---|---|
|
comment |
|
unusual command which is only shown in completion “all” |
|
only in math mode valid |
|
declares a reference command which is used correctly for completion |
|
unusual command which is valid only in the picture environment |
|
declares that the “align”-environment is handled like a math-env, concerning command validity and syntax highlighting! |
|
adds |
|
insert element from special list |
|
defines the second argument as label. Note: the argument has to be named |
|
defines the second argument as label, but you are free to choose the name |
|
defines the second and third arguments as labels. |
|
define environment start, here |
cwl guidelines¶
Though TeXstudio can automatically create cwls from packages, these autogenerated cwls do not contain meaningful argument names and no classification of commands. Therefore we ship hand-tuned cwls for many packages. We encourage users to contribute new cwl files. These should have the following attributes:
package-based: Each cwl should correspond to a package. The exception are some cwls containing fundamental (La)TeX commands, but we’ve already written them so you should not have to bother. The cwl should be named like the package so that automatic loading works. If you
\usepackage{mypackage}TeXstudio will load mypackage.cwl if available.complete: The cwl should contain all commands in the package. If you use a non-specified command in the editor, the syntax-checker will mark it as unknown.
specific: The commands should be classified if possible. This allows TeXstudio to give additional context to the command (e.g. warn if a math command is used outside of a math environment or check references and citations.
prioritized: Some packages may specify very many commands. Mark the unusual ones by the *-classifier to prevent the completer from overcrowding with rarely used commands.
cwl file placement¶
cwl files can be provided from three locations. If present, the user provided cwl is taken, if not built-in versions are taken. As a last resort, txs automatically generates cwls from latex styles, though these only serve to provide syntax information. Context information for arguments are not available and no completion hints are given.
%appdata%\texstudio\completion\user or .config/texstudio/completion/user user generated cwls
built-in
%appdata%\texstudio\completion\autogenerated or .config/texstudio/completion/autogenerated auto-generated cwls
Additionally local packages are supported, see local packages.
The Document Template Format¶
In its simplest form, a template is only a .tex file. Multi-file templates can be created by packaging all .tex files in a zip archive. Optionally, meta data can be stored in JSON format in a separate file with the same name, but extension “.json” instead of “.tex” or “.zip”. Currently the following entries are supported in the meta data:
{
"Name" : "Book",
"Author" : "TXS built-in",
"Date" : "04.01.2013",
"Version" : "1.1",
"Description" : "Default LaTeX class for books using separate files for each chapter.",
"License" : "Public Domain",
"FilesToOpen" : "./TeX_files/chapter01.tex;main.tex"
}
FilesToOpen only has an effect for multi-file documents. You may add a preview image next to the template file. Again, it must have the same name, but extension “.webp”.
Creating table templates¶
The templates can be defined by the user as well. They have to be place in the config directory (Linux: ~/.config/texstudio) and need to named after the scheme tabletemplate_name.js.
Meta data is used to provide additional information for the template. It
can be stored in a metaData object in the source code. The code
var metaData = { has to start on the first line of the file. Currently
only string values are accepted. It is possible to use html tags for
formatting. Example:
var metaData = {
"Name" : "Colored rows",
"Description" : "Formats the table using alternate colors for rows. <br> <code>\usepackage[table]{xcolor}</code> is necessary.",
"Author" : "Jan Sundermeyer",
"Date" : "4.9.2011",
"Version" : "1.0"
}
The template itself is a javascript (see above) with some predefined variables which contain the whole table. The new table is just placed as replacement of the old one, using information from that variables. 3 variables are given:
def the simplified table definition without any formatting (i.e. ll instead of |l|l|)
defSplit the table definition split by column (
array=l,l,p{2cm})env the actual environment name of the old table like “tabular” or “longtable”
tab the actual table. It is a list of lines, each line is a list of columns which contains the cell content as string
To see the principle of work, the source for the “plain_tabular” template is given here.
function print(str){ //define this function to make source more readable
cursor.insertText(str)
}
function println(str){ //define this function to make source more readable
cursor.insertText(str+"\n")
}
var arDef=def.split("") // split the table definition (ll -> 'l' 'l')
println("\\begin{tabular}{"+arDef.join("")+"}") //print table env
for(var i=0;i<tab.length;i++){ // loop through all rows of the table
var line=tab[i]; // line is a list of all columns of row[i]
for(var j=0;j<line.length;j++){ // loop through all columns of a row
print(line[j]) // print cell
if(j<line.length-1) // if not last columns
print("&") // print &
}
println("\\\\") // close row with \\, note that js demands for backslashes in the string
}
println("\\end{tabular}") // close environment
As can be seen in the example, the table has to be rebuilt completely, thus allowing new formatting. A second example gives a slightly more elaborate table (fullyframed_firstBold):
function print(str){
cursor.insertText(str)
}
function println(str){
cursor.insertText(str+"\n")
}
if(env=="tabularx"){
println("\\begin{tabularx}{\\linewidth}{|"+defSplit.join("|")+"|}")
}else{
println("\\begin{"+env+"}{|"+defSplit.join("|")+"|}")
}
println("\\hline")
for(var i=0;i<tab.length;i++){
var line=tab[i];
for(var j=0;j<line.length;j++){
var col=line[j];
var mt=col.match(/^\\textbf/);
if(i==0 && !mt)
print("\\textbf{")
print(line[j])
if(i==0 && !mt)
print("}")
if(j<line.length-1)
print("&")
}
println("\\\\ \\hline")
}
println("\\end{"+env+"}")
Style Sheets¶
Qt supports modifying the appearance of an application using style sheets. You may use this
to adapt the GUI of the main window by placing a file stylesheet.qss
into the settings directory. The file is read at program startup.
Please note that the style sheet may interfere with other ways of configuring the GUI, in particular the style color scheme and other options. Therefore we do not guarantee a consistent behavior when using style sheets
Writing your own language definitions¶
TeXstudio uses QCodeEdit as editor component. It specifies languages in
a special xml format named QNFA. This includes highlighting, parentheses
(for matching) and code folding. In a normal TeXstudio installation you
won’t find any .qnfa files, because we compile the files of the
included languages into the binary. You can add your own languages or
overwrite the default ones by placing appropriate .qnfa files in a
languages folder inside the settings directory. Definitions here take
precedence over the builtin ones.
The .qnfa file specifies the syntax of the language. The actual format information is specified in a .qxf file. You can either use the formats specified in defaultFormats.qxf or provide your own .qxf file along with the .qnfa file.
You should read the syntax format specification and have a look at the formats shipped with TeXstudio.
Note: We expose the language specification to you as end-user to give
you more flexibility in adapting TeXstudio to your needs. But you should
take it as is, because we don’t have the capacity to give support here.
It’s a powerful API, but neither polished nor fully featured. You might
find some constructs in the shipped .qnfa files, which are not
documented in the syntax format specification. Additionally, the
regular-expression based formatting of QNFA is not sufficient to define
all the highlighting we wanted for LaTeX. Therefore we have extra
highlighting functionality directly implemented in the sourcecode for
the “(La)TeX” language, e.g. the highlighting inside the parentheses
of \begin and \end. You won’t be able to modify this or add it to
other languages.
Example¶
The following is a small example which specifies some highlighting of python code:
python.qnfa
<!DOCTYPE QNFA>
<QNFA language="Python" extensions="py" defaultLineMark="">
<sequence parenthesis="round:open" parenthesisWeight="00">\(</sequence>
<sequence parenthesis="round:close" parenthesisWeight="00">\)</sequence>
<!-- highlight def and function name -->
<sequence id="python/definition" format="python:definition">def$s?$w*</sequence>
<sequence id="python/number" format="python:number">[0-9]+</sequence>
<list id="python/keyword" format="python:keyword">
<word>return</word>
<word>if</word>
<word>elif</word>
<word>else</word>
</list>
</QNFA>
python.qxf
<!DOCTYPE QXF>
<QXF version="1.0" >
<!-- full specification -->
<format id="python:keyword" >
<bold>false</bold>
<italic>false</italic>
<overline>false</overline>
<underline>false</underline>
<strikeout>false</strikeout>
<waveUnderline>false</waveUnderline>
<foreground>#B200FF</foreground>
</format>
<!-- but it is sufficient to specify deviations from default -->
<format id="python:number" >
<italic>true</italic>
<overline>false</overline>
<foreground>#007F0E</foreground>
</format>
<format id="python:definition" >
<bold>true</bold>
</format>
</QXF>
The results is the following highlighting:
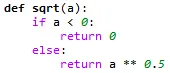
Building TeXstudio¶
TeXstudio uses cmake as a building system.
To compile and install TeXstudio, write in a terminal:
mkdir build
cd build
cmake ..
cmake --build . --target install
On Unix and MacOSX you can also use: sudo sh BUILD.sh
(you only need to use sudo if you want to install it system-wide)
Requirements :
Qt tool kit (qt.io) (6.2+ recommended)
Poppler for the internal pdf preview (is automatically disabled if poppler is not found)
More details on building TeXstudio can be found in the wiki.
cmake detects the presence of optional dependencies and builds accordingly.
The optional dependencies are listed below.
dependency |
feature when present |
when not present |
|---|---|---|
poppler-qt |
internal pdf viewer |
no pdf viewer |
libquazip |
use system libquazip |
build and use internal libquazip |
hunspell |
use system hunspell |
build and use internal hunspell |
qtermwidget |
provide terminal pane |
no terminal pane |
TeXstudio offers some optional features which can be turned on/off as desired.
The change is done via cmake options, e.g. cmake -DTEXSTUDIO_ENABLE_CRASH_HANDLER=OFF ..
Options:
Option |
default |
description |
|---|---|---|
TEXSTUDIO_ENABLE_CRASH_HANDLER |
on |
provide a crash handler |
TEXSTUDIO_ENABLE_CPP23_CRASH_HANDLER |
off |
provide a crash handler based on CPP23 |
TEXSTUDIO_BUILD_ADWAITA |
on |
build adwaita style |
TEXSTUDIO_ENABLE_TESTS |
off |
build self-tests |
TEXSTUDIO_ENABLE_DEBUG_LOGGER |
off |
build debug logger |
TEXSTUDIO_ENABLE_MEDIAPLAYER |
off |
build with pdf multimedia support. Requires QtMultimedia |
APPDATA |
on |
on linux, install texstudio.metainfo.xml |
Updating translations¶
With cmake the command lupdate does not work directly.
Instead when building for qt6 a debug build (DCMAKE_BUILD_TYPE=Debug), a target update_translations is defined which needs to be called.
build>qt-cmake .. -DCMAKE_BUILD_TYPE=Debug
build>cmake --build . -t update_translations
Translating manual¶
The manual is writen as markdown in utilities/manual/source.
The webpage https://texstudio-org.github.io needs html to show the pages.
Txs uses sphinx to translate markdown to html.
A call of make html in the folder utilities/manual calls the translator.
The following packages are needed on ubuntu to perform the task:
sphinx
furo
python3-myst-parser
python3-sphinx-inline-tabs
python3-sphinx-designer
python3-sphinxex-opengraph