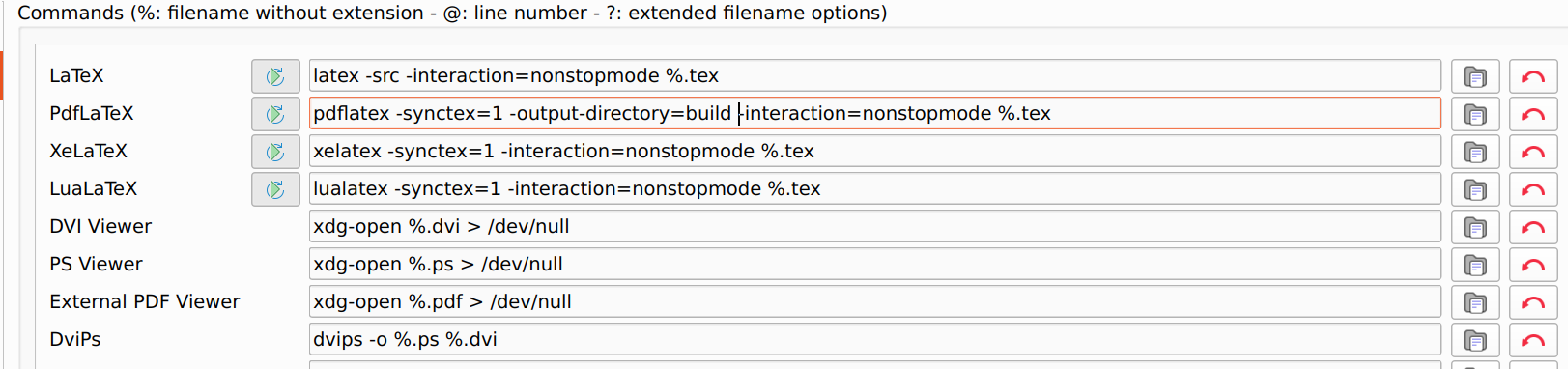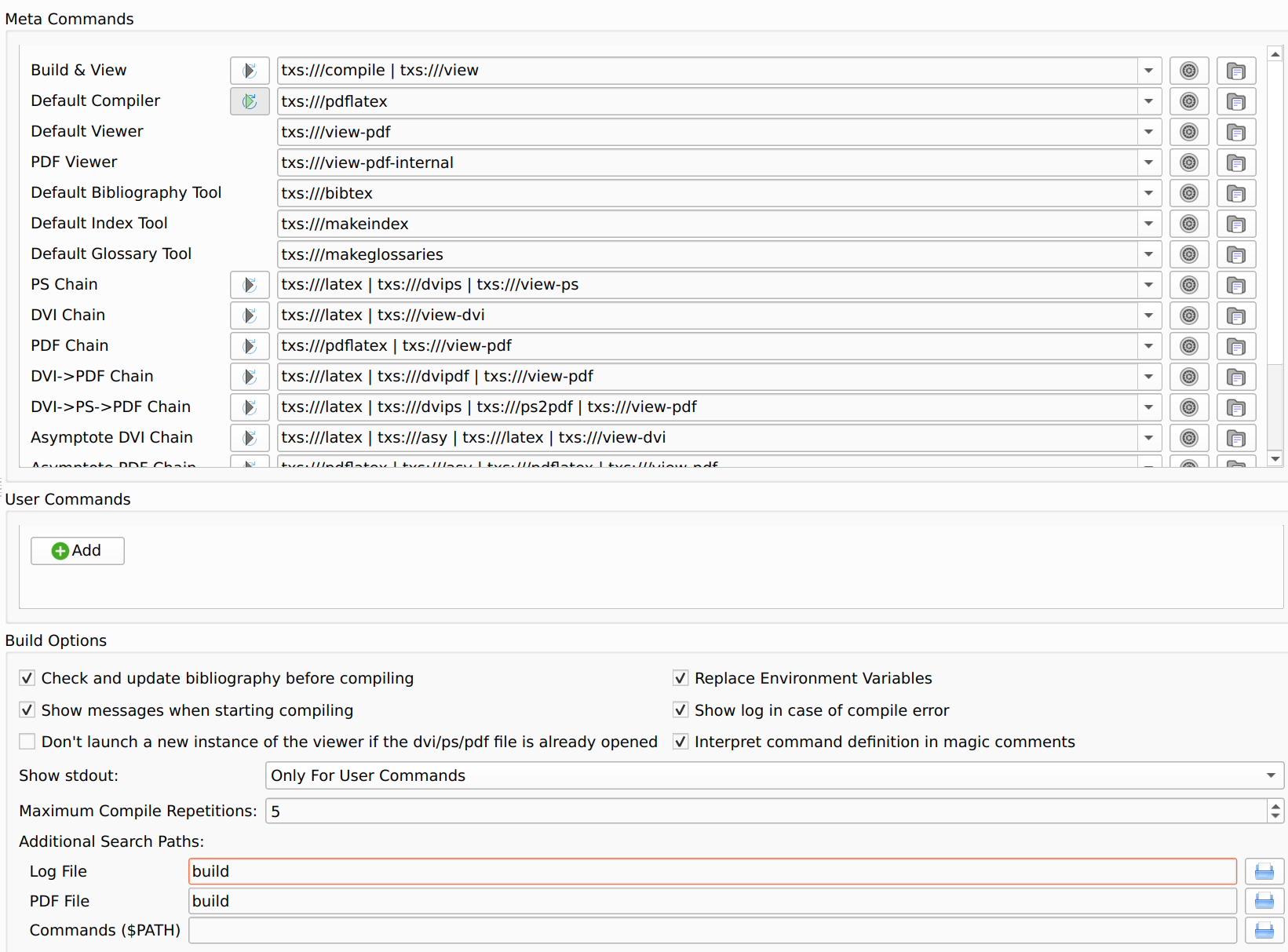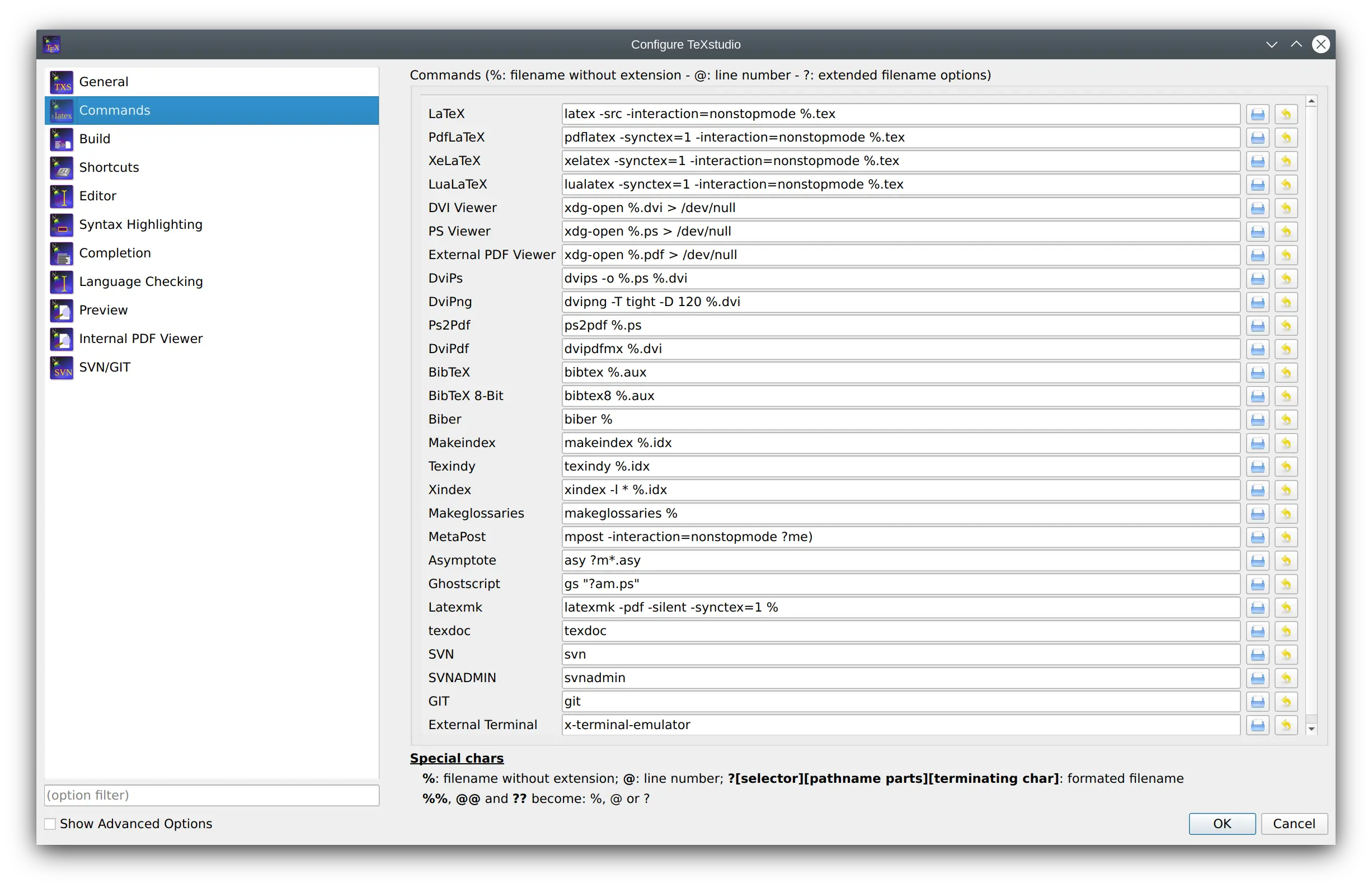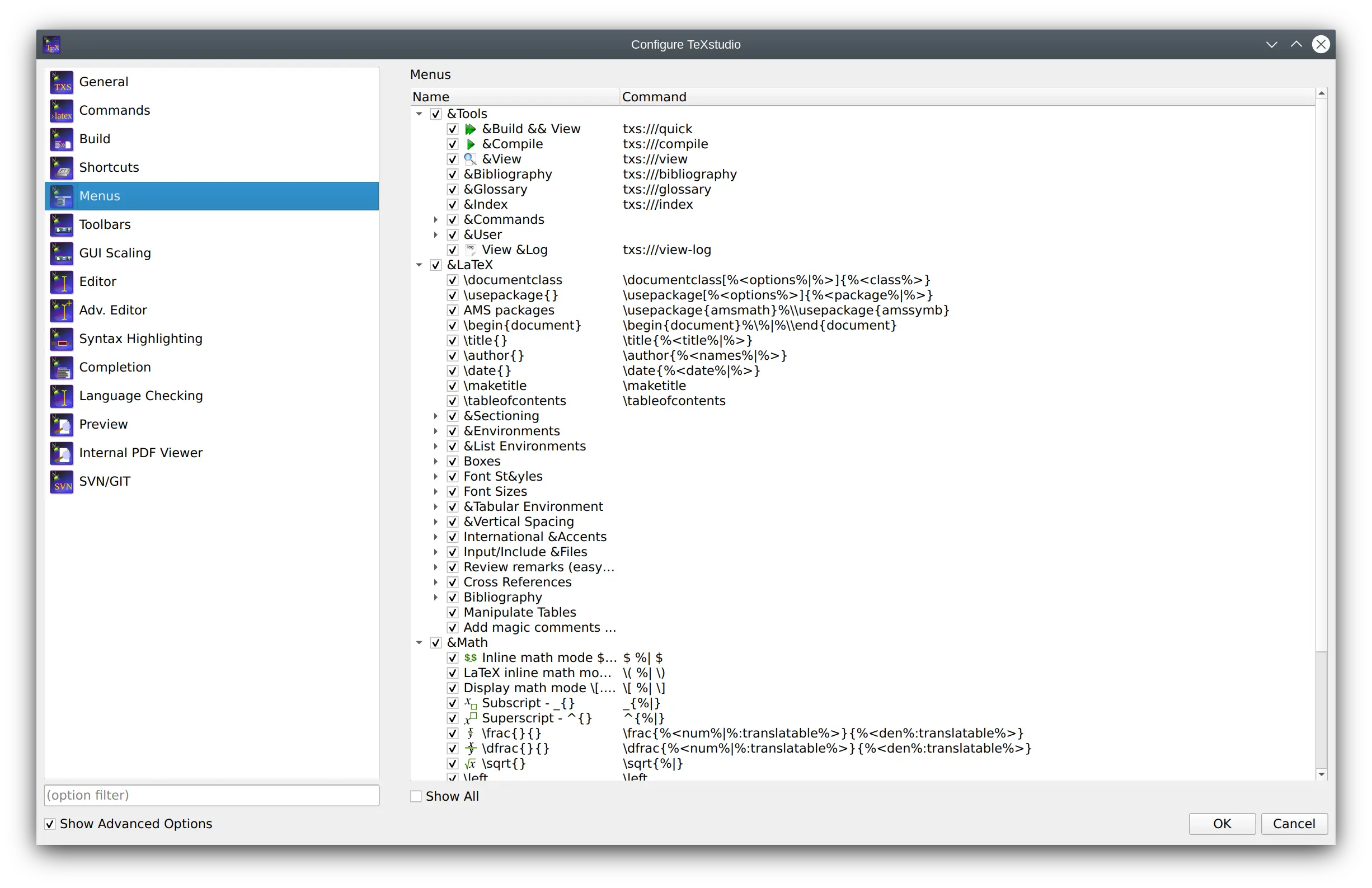Configuring TeXstudio¶
TeXstudio can be adapted in a wide range. Some options are directly available in the GUI via context menus, see here, others are available with the “Configure TeXstudio” command in the “Options” menu (“Preferences” under Mac OS X). Note that there are two levels of detail. More advanced or less often used options are only visible if you toggle “Show advanced options” in the lower left corner.
Adapting the main GUI¶
Side-panel (Docks)¶
The side-panel and the log panel may be hidden with a control on the lower-left edge of the main window.

The sidepanel itself consists of different docks which can be reordered, split and even moved to the right hand side of the window.
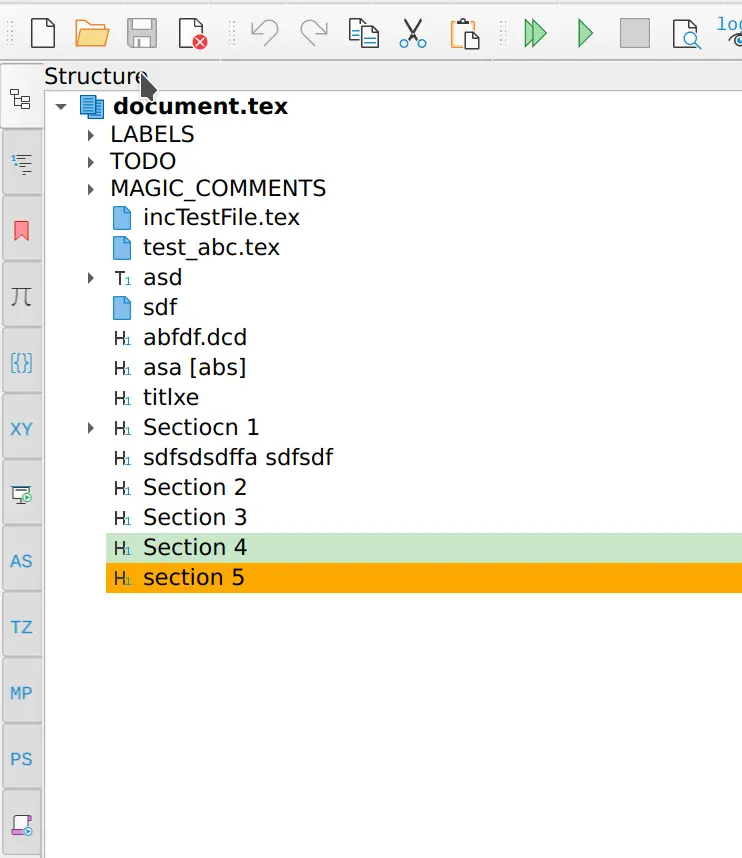
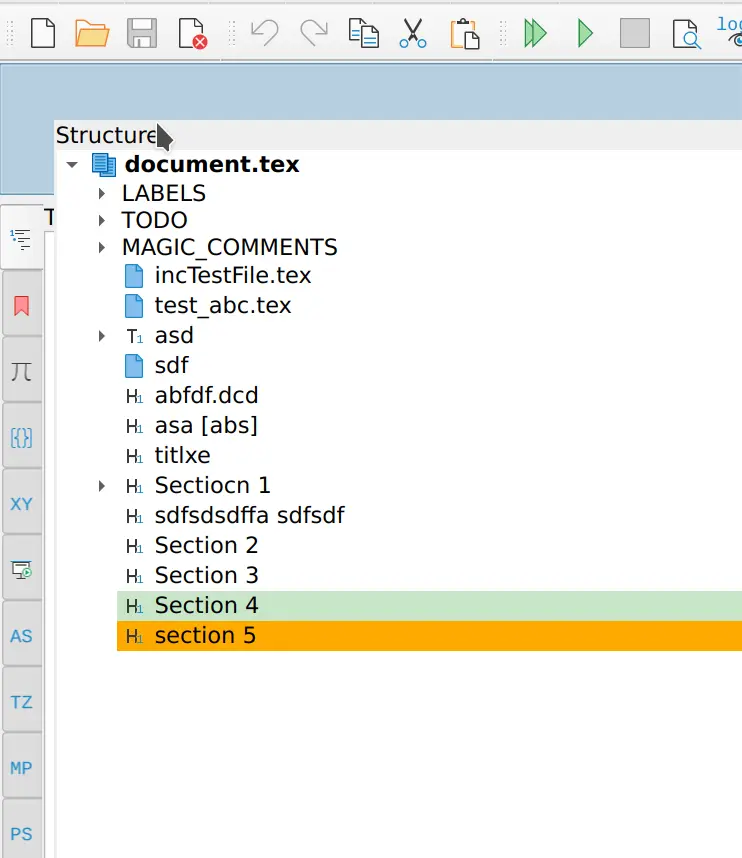
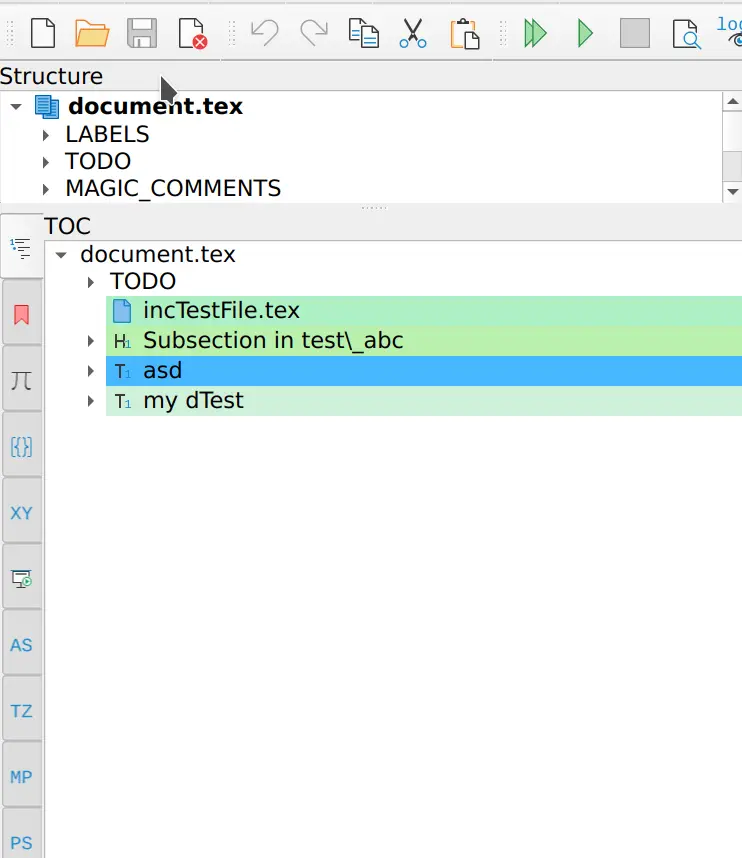
The side-panel set-up can be reset to default by using View/Show/”Reset Sidepanel/Docks”.
The menu “View/Show” also offers to show/hide docks.
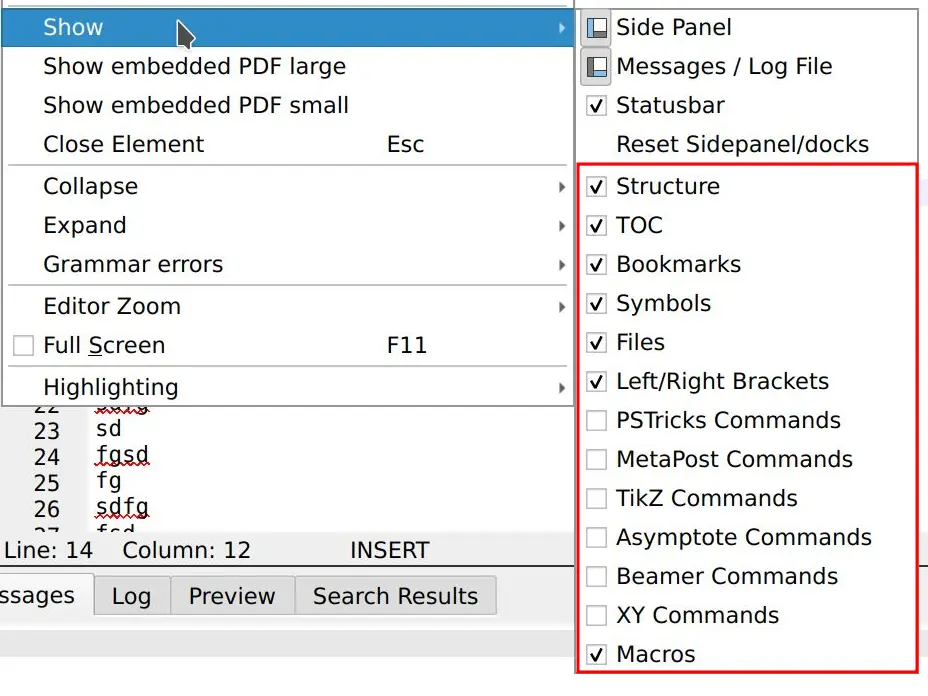
Toolbars¶
The toolbars can be hidden by a right click anywhere on the toolbar area.
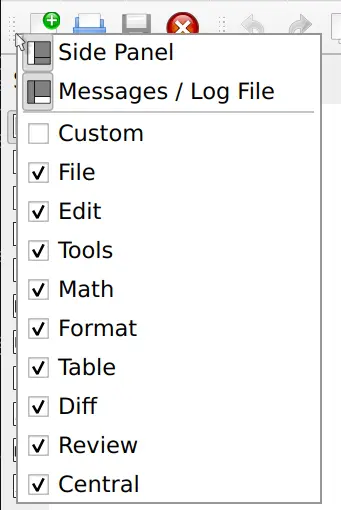
They can be moved by dragging the handler on the left-hand side.
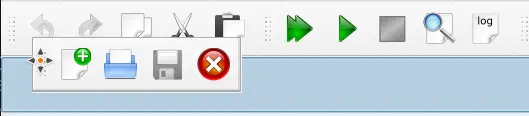
Configuring some general aspects¶
This panel allows the setting of some general aspects.
The “style” and “color scheme” of TeXstudio can be selected. The modern variant is closer to texmaker, “Orion Dark” and “Adwaita Dark” provide a dark mode.
The language of the menus can be changed directly to ignore system settings.
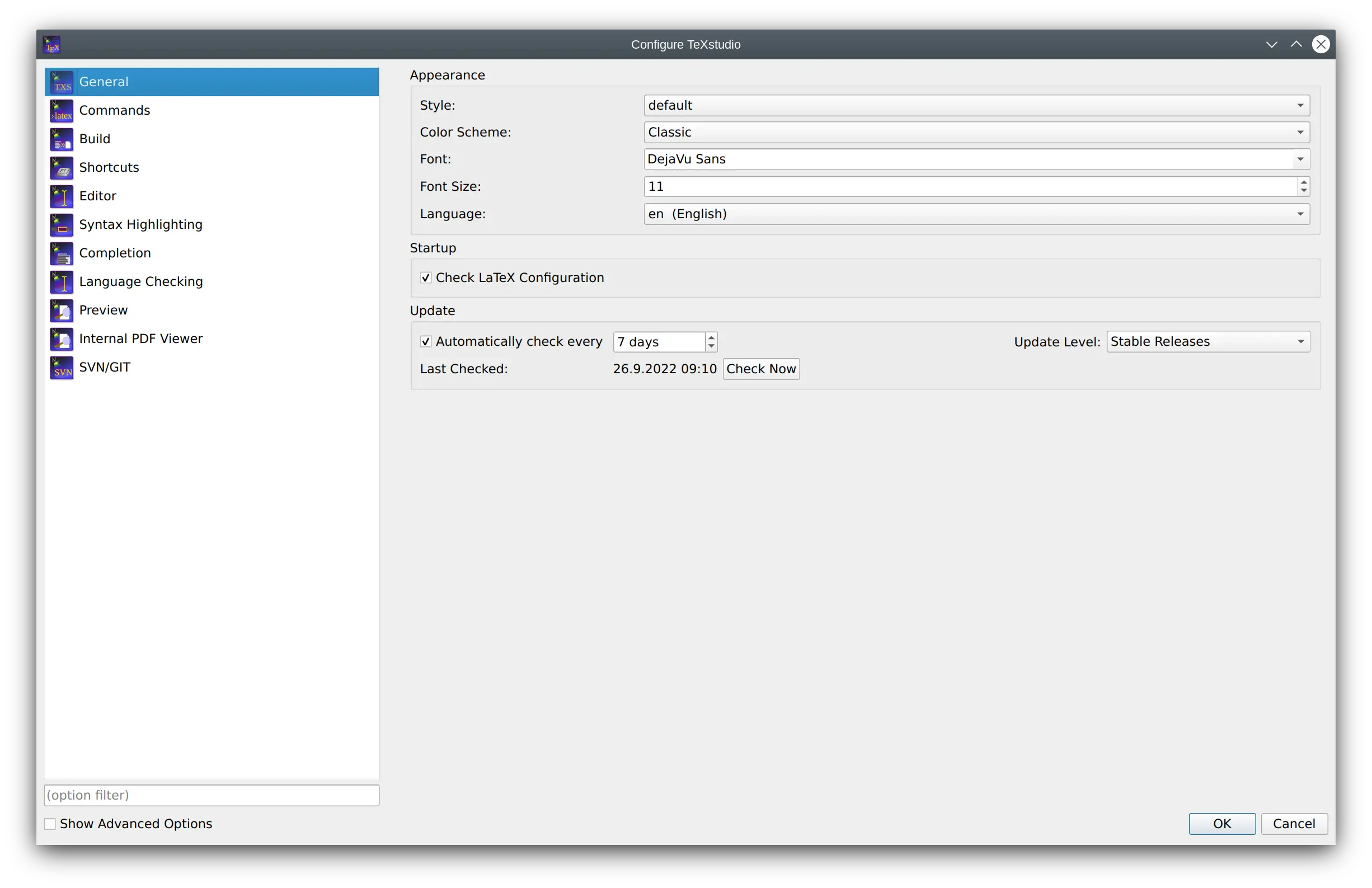
The advanced options allow:
Limit the number of recent files
The use of system dialog instead of the qt dialog
show always the structure of the “master” document if one is set
automatically restore the previous session
and to store session paths relatively which allows easier moving of files/projects
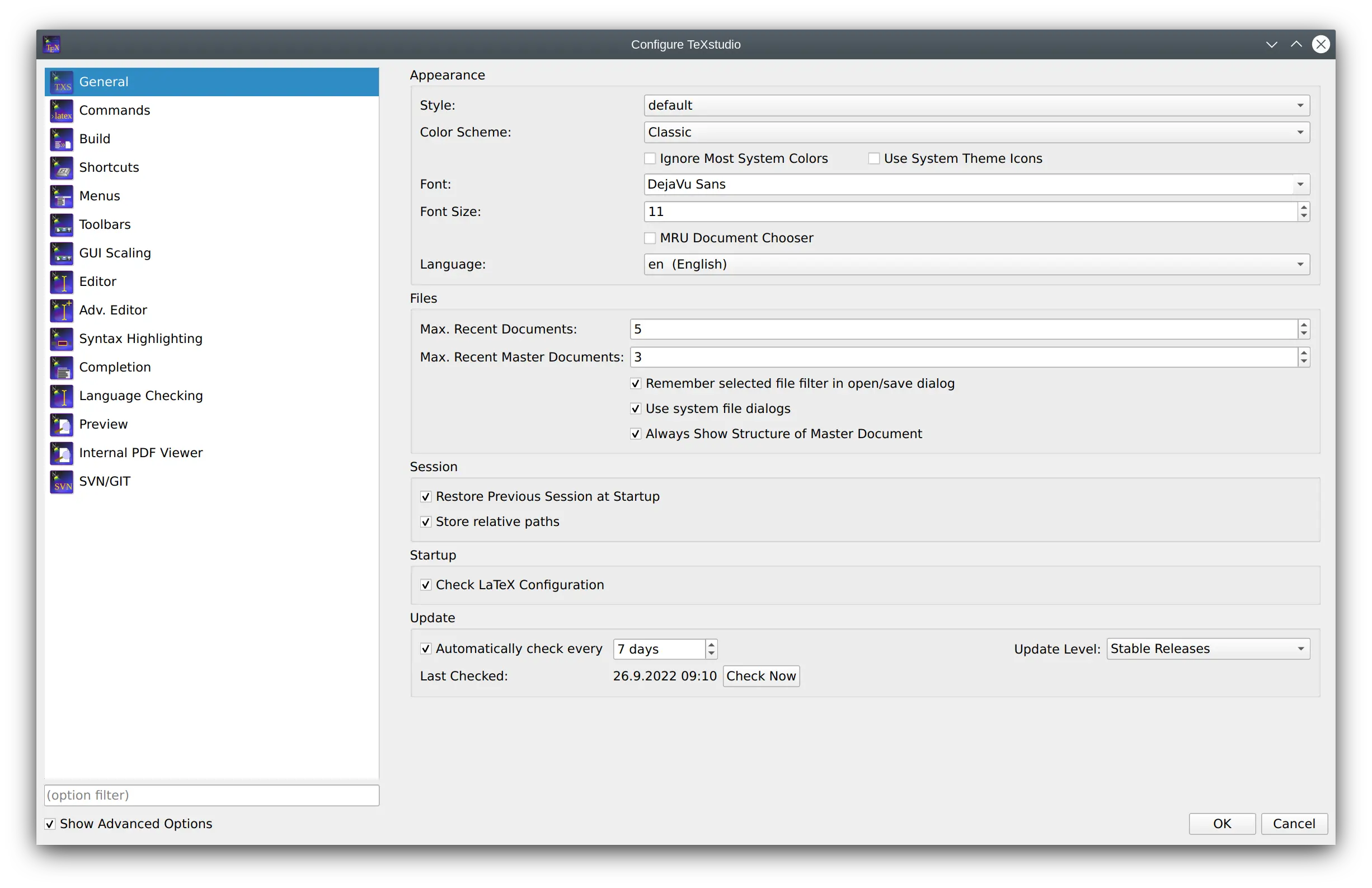
Configuring the editor¶
You may change the default encoding for new files (“Configure
TeXstudio” -> “Editor” -> “Editor Font Encoding”) if you don’t
want utf8 as encoding. Don’t forget to set the same encoding in the
preamble of your documents. (e.g. \usepackage[utf8]{inputenc}, if you
use utf-8).
TeXstudio can auto detect utf-8 and latin1 encoded files, but if you use a different encoding in your existing documents you have to specify it in the configuration dialog before opening them. (and then you also have to disable the auto detection)
“Folding” toggles the editors code-folding capability (hide sections of the text).
The selection box “Indentation mode” lets you select, whether indented lines are followed by lines of the same indentation after pressing Enter or letting TeXstudio do automatic indentation.
Double quotes can be automatically replaced by language specific ones when typing
"The editor can show line numbers left of the text if desired.
The shown inline checking results can be selected with some granularity.
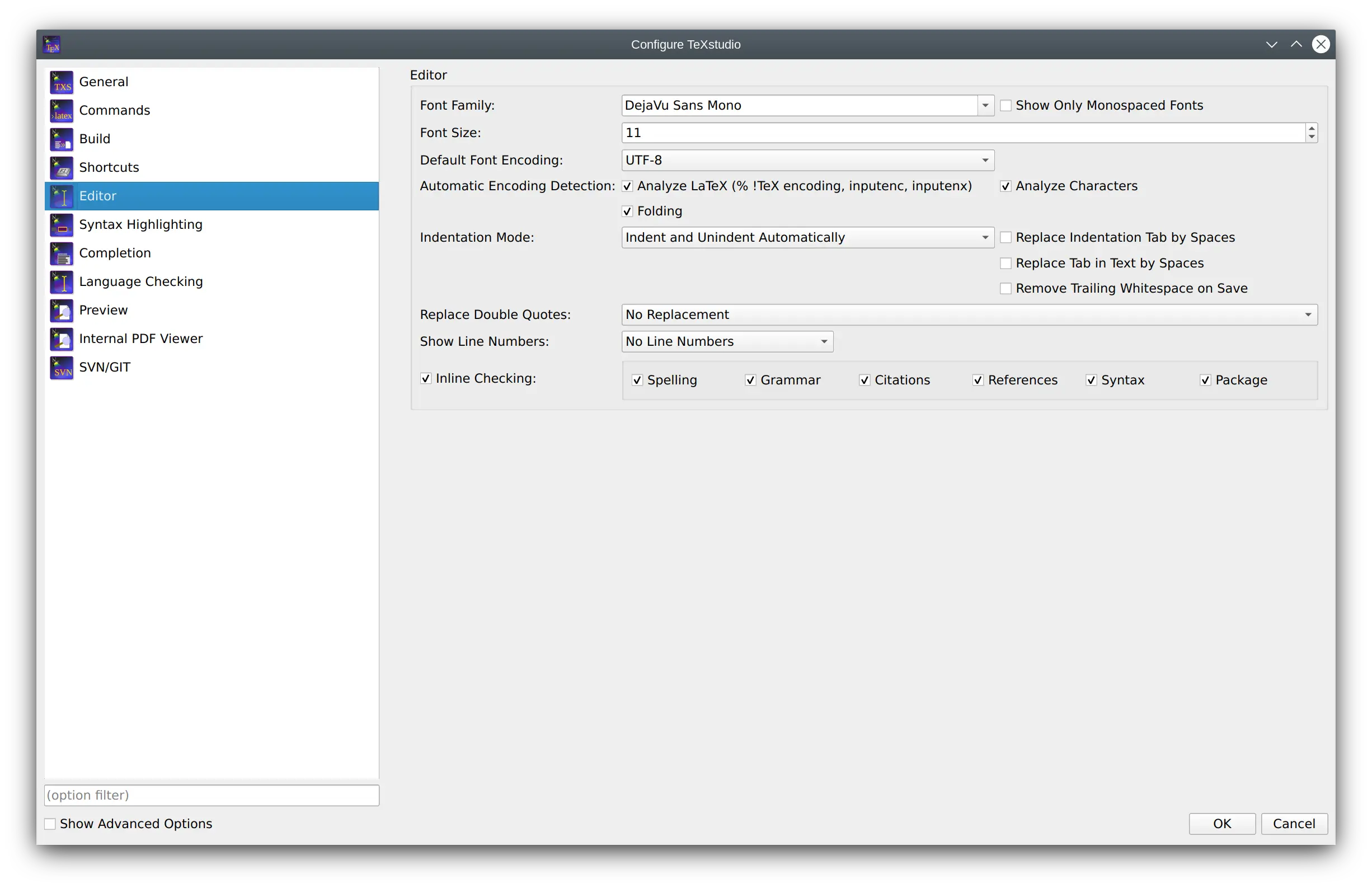
The advanced options allow among others:
- Automatically load all included files of a LaTeX document
This load all child document and scans them. This is necessary to provide a complete set of available references, bibID and possibly used packages if they are defined in a child document
- Scan LaTeX distribution for installed packages
This scan allows txs to determine if the given packages are valid and also to provide proposal for package name completion
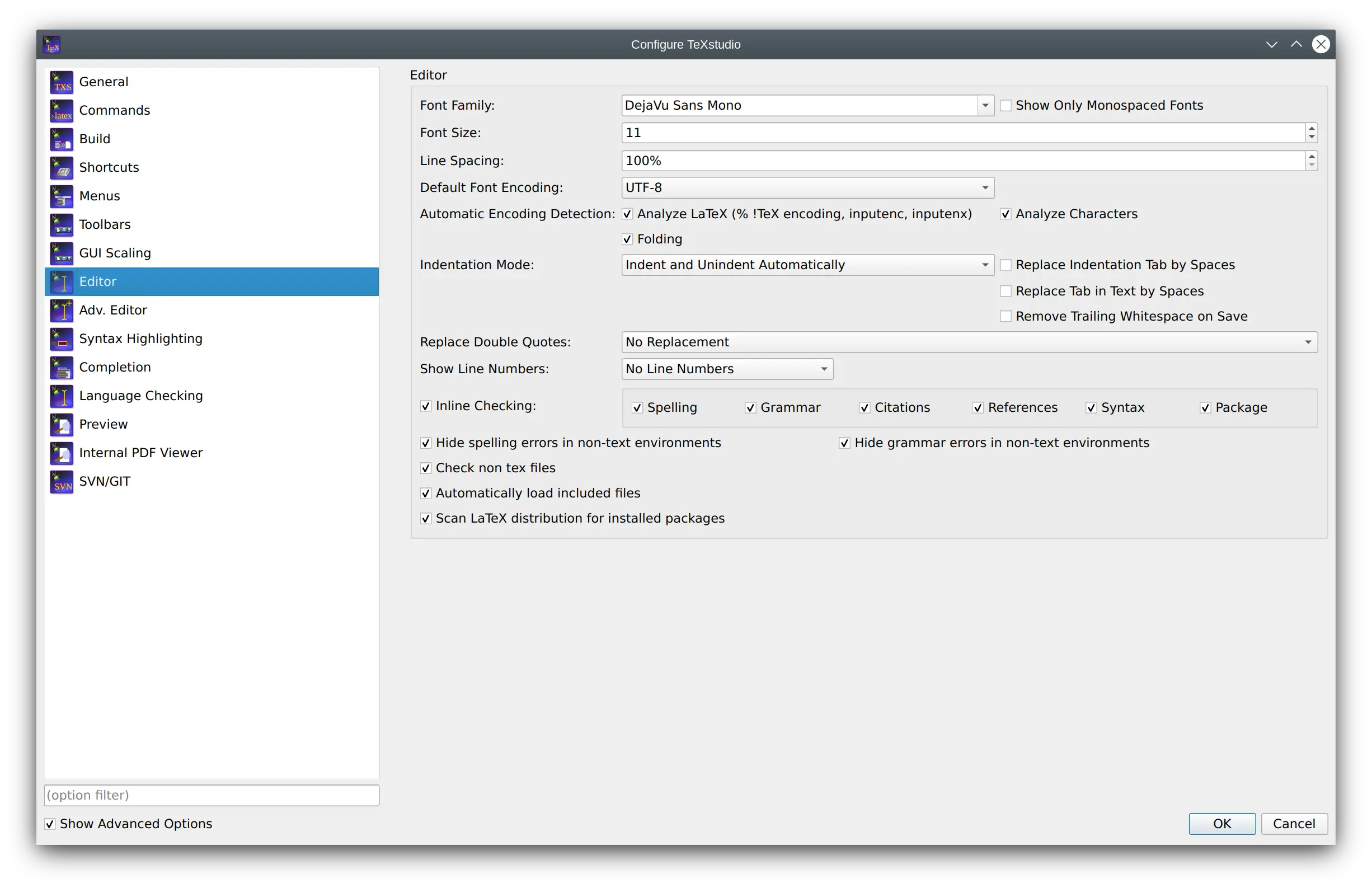
Configuring the advanced editor settings (Advanced option)¶
The advanced editor option allow fine control over many different aspects. The overview here is incomplete and concentrates on commonly used changes.
- Show image tooltip on images in files
when hovering over an image filename (e.g. in a \includegraphics command), a tooltip with the graphics content is shown
- Show help as tooltip on text in editor
when hovering over a LaTeX command in the editor, txs can show a tooltip on that command if it is described in some latex command reference.
- Line Wrapping
This allows to change the line wrapping mechanism. By default all lines are wrapped at the window edge. They can also be wrapped after a defined number of characters which is not always the same horizontal width if the characters are not monospaced. Or hard line wrapping after a number of characters can be selected. This inserts a new line when the number of characters exceeds a defined values. This insertion is done when saving a document and only for changed lines.
- Show Indent Guides
Shows indentation by drawing a line on the start column of indented lines. These guides are common in programming editors and can be activated in txs as well. (default: on)
- Use Rainbow colored braces
Txs color each level of brace with a different color, so that is easier to discern which opening and closing brace match. Only braces are colored. (default: off)
- Auto save all files
txs allows to automatically save all files every few minutes
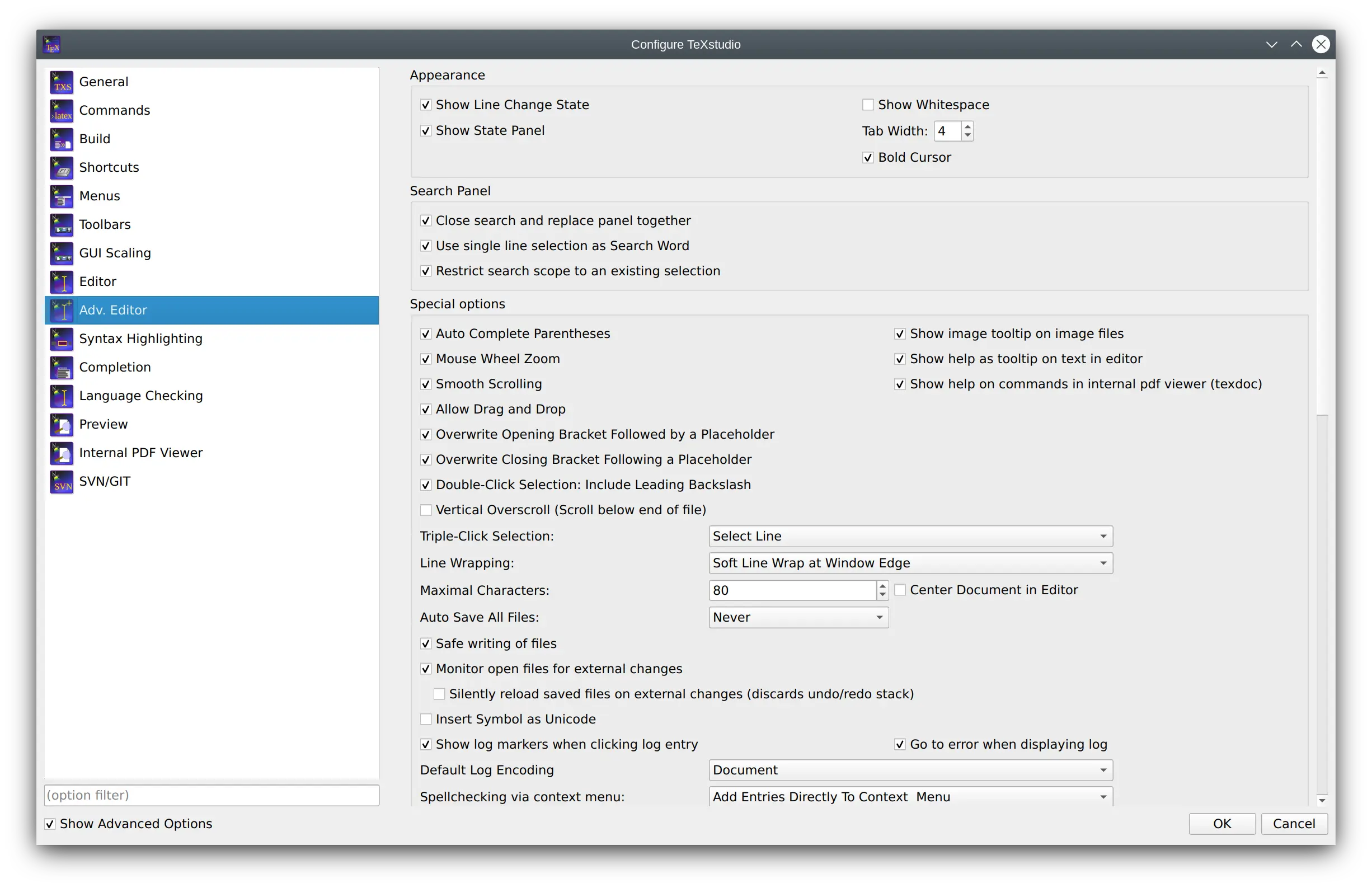
The section for the structure panel offers:
- Reference command in context menu
use this command when inserting a reference with command from a context menu
- Regular expression for TODO comment
define what comment is considered as TODO comment (which are highlighted and collected specifically )
- Use color in global TOC
The global TOC can use colored background to distinguish between different included files. Different color schemes and no color are possible.

The table autoformatting affects the manipulate table tools.
- Special commands
Are special commands which do not add cell content and need to handled specially, e.g.
\hlineat the end of a row.- Special commands position
where to place them when reformatting a table.
- One line per cell
when reformatting a table, just put each cell in an individual line

Configuring the build system¶
TeXstudio provides general commands for translating latex.
The default settings use “pdflatex” and the internal pdf viewer. Other commands and viewer can be selected as well as a different bibliography translator.
The “embedded pdf viewer” does not open a new window for viewing the pdf document but presents it directly next to the text in the editor.
A useful alternative might be using the “latexmk” as compile command (if the command is installed on your system), as it handles dependencies with biblatex and index very well.
The advanced options allows finer customization which is in general not necessary.
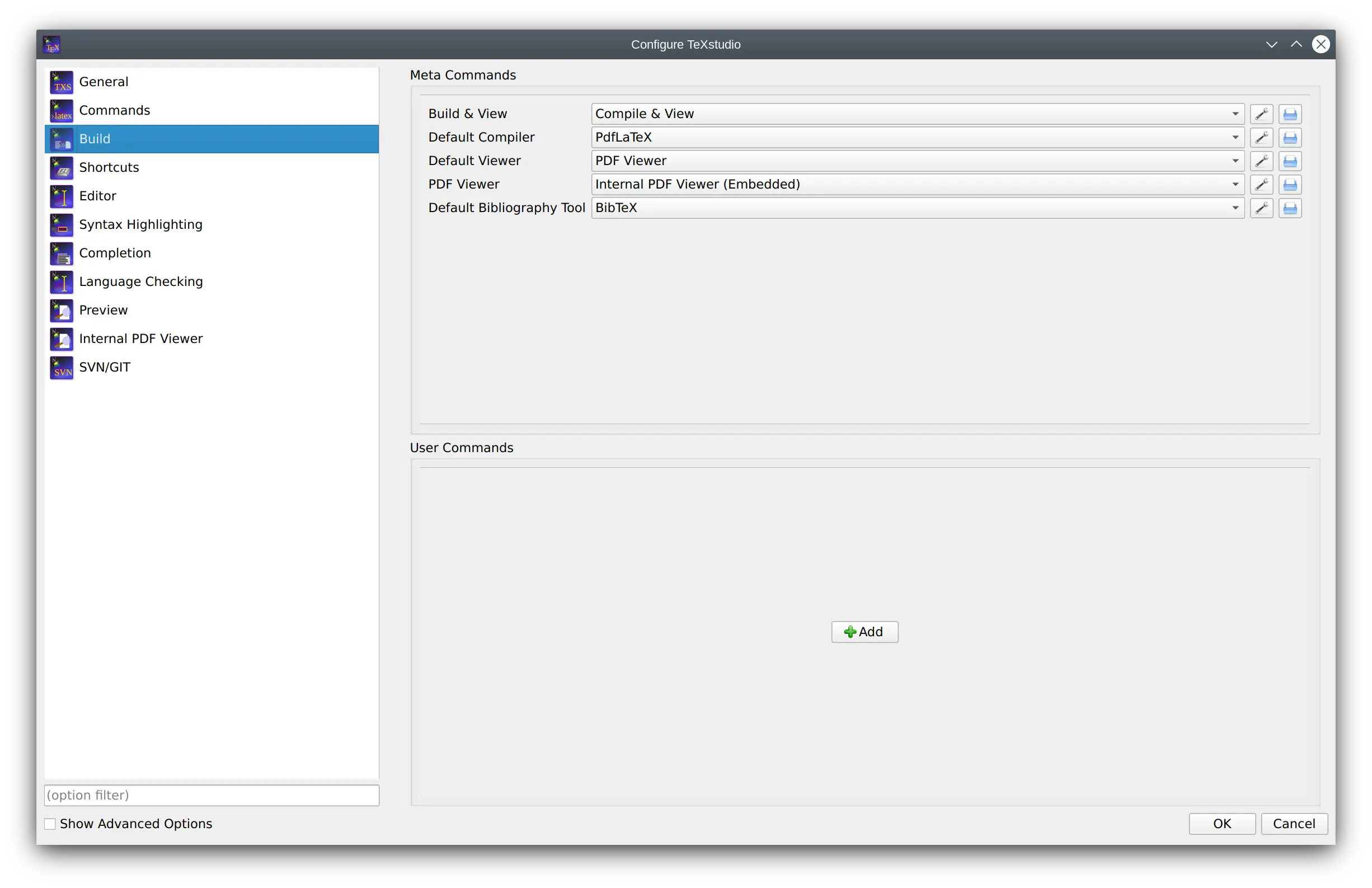
User commands can be defined here by “adding” them. Each user command
has a name with a pattern <command id>:<display name>, e.g.
user0:User Command 0. The command id has to be unique and must not
contain spaces. In advanced mode, you can reference it
using txs:///<command id>. The display name will be shown in the
tools menu. The user commands can be activated either by short cut
(alt+shift+F%n) or by the tools menu (Tools/User).
User commands can either consist of a combination of known commands by selecting them from a list of available commands. This is triggered by clicking the spanner-symbol.
Alternatively a command can be directly selected through the file system.
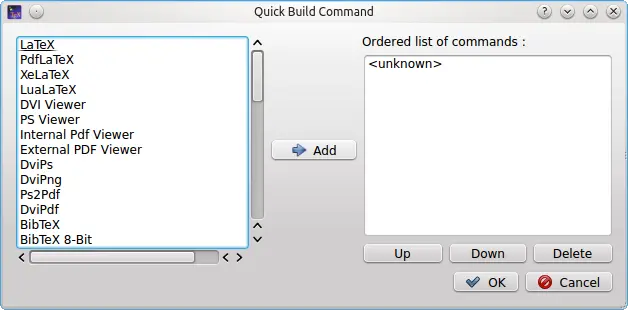
Advanced configuration of the build system¶
If you enable the advanced options, you can configure the build system in more detail.
Every txs-command is a list of external programs/latex-commands and
other txs-commands to call. An external program can be called with its
usual command line, while a txs-command with id “foobar” is called by
txs:///foobar.
The commands in the list are separated by |, which is just a separator
(i.e. it will not pass the stdout from one program to the stdin of the
next).
Note
Use command lists only for the meta and user commands listed at
Options -> Build. Do not use them at Options -> Commands. The latter
should just be single commands (i.e. do not use | there). While it’s
currently working in some cases, generally we do not guarantee this
behavior. It can have surprising side effects such abortion of
compilation in some cases. Also, the use of | in Commands may be
prohibited completely without further notice in the future.
Each of these txs-command has a unique id, which is shown as tooltip of
the displayed name for “normal” commands and in the edit box for user
commands. Some important commands are usual: txs:///quick (Build & View,
the old quickbuild), txs:///compile (Default compiler), txs:///view
(Default viewer), txs:///latex (latex), txs:///pdflatex (pdflatex),
txs:///view-pdf (Default Pdf Viewer), txs:///view-pdf-external (External
pdf viewer).
For example, in a typical build configuration you might call
txs:///quick by pressing F1, which calls txs:///compile, which first
calls txs:///pdflatex that calls the actual pdflatex, and then calls
txs:///view, which calls txs:///view-pdf, which calls
txs:///view-pdf-internal, which displays the pdf.
There is no difference between commands defined as command on the command config page, commands defined as build on the build config page, or commands defined as user commands. They are just separated in the GUI to simplify the interface.
This also means that you can change every command as you want, ignoring its old definition (you could even change its id, when editing the ini file.).
There are however three always defined internal commands, which can only be called and not modified:
command |
description |
|---|---|
|
Opens the internal viewer for the current document |
|
Views the log file for the current document |
|
Checks if the bib files have been modified, and calls |
The internal pdf viewer also accepts the following options (txs:///internal-pdf-viewer) to modify its behavior:
option |
description |
|---|---|
|
Opens the viewer embedded |
|
Opens the viewer windowed (default if no option is given) |
|
Close all open viewers, or just viewers of a specific kind |
|
Does not change any existing viewers (i.e. always opens a new one) |
|
Does not change any existing embedded/windowed viewers |
|
Only opens the pdf in the first opened viewer |
|
Determines whether the viewer should be closed, when the corresponding tex file is closed (default: auto-close iff embedded) |
|
Determines whether the viewer should be focused (default: focus iff windowed) |
|
Determines whether the viewer should be brought to front (default: foreground) |
filename |
Determines the file to open. Like in other commands, file patterns are supported. If this parameter is not provided, TXS uses |
It is also possible to modify the arguments of called subcommands with argument modifiers or by adding a new argument. These modifiers are passed through called lists, so it will always change the arguments of the finally called program, even if the directly called subcommand is just a wrapper around another command:
command |
description |
|---|---|
|
This will add the |
|
This will change the value of the |
|
This will remove |
|
This will remove any |
|
This will remove all options from the |
Finally, there are also hidden options, which can only be changed by modifying the ini-file: Tools/Kind/LaTeX, Tools/Kind/Rerunnable, Tools/Kind/Pdf, Tools/Kind/Stdout, Tools/Kind/Viewer, which give a list of commands that are treated as latex compiler (e.g. show the log afterwards), re-runnable (repeat command call, if there are warnings), pdf generators (e.g. pdflatex), commands that prints to stdout (e.g. bibtex), and viewers (e.g. only open once).
Details of the execution environment¶
Environment Variables¶
The environment variables available within the execution are the same as
the ones that are available in the context in which TeXstudio was
started. In particular this is true for the PATH. On Linux/OS X the PATH
may depend on the way you started TeXstudio. Programs started from the
GUI may have a different PATH setting than programs started from a shell
(because some variables may only defined in the context of a shell (e.g.
via ~/.bashrc).
By default, TeXstudio parses environment variables in your commands. The
syntax is adapted to the according operating system. A variable MYVAR
would be written as %MYVAR% on Windows and $MYVAR on Linux and OS X.
Windows environment variables are case-insensitive, whereas they are
case-sensitive on Linux and OS X. Parsing of environment variables can
be deactivated in the Build section of the options.
Working Directory¶
The working directory is set to the path of root document.
Shell Functionality¶
All commands specified in the configuration (i.e. Commands and User Commands) are executed directly. There is no shell involved. So most shell functionality does not work.
Output Redirection¶
TeXstudio provides limited output redirection capabilities. You can only
output to the message panel (> txs:///messages) or suppress output
(> /dev/null). The default setting depends on the command. The same
targets are allowed for stderr: 2> txs:///messages, 2> /dev/null.
Additionally, you can redirect to the same target as stdout by using
2>&1.
A typical use-case would be to suppress all output of a command:
>/dev/null 2>&1
Note: Instead of the Linux/Unix notation > /dev/null, you may
alternatively use the Windows notation > nul. Because these commands
are directly interpreted by TXS, both variants work on all operating
systems.
Using other shell functionality¶
If you need shell functionality, you have to explicitly run a shell. You can either do this directly in the user command:
sh -c "/path/to/testscript foo > bar"
or on Windows:
cmd /C "/path/to/testscript.bat foo > bar"
Alternatively, you can call a wrapper script in the user command
/path/to/wrapperscript foo bar
and do the actual work inside the wrapper script:
#!/bin/sh
# I am wrapperscript
/path/to/testscript $1 > $2
Configuring the language set-up¶
TeXstudio supports language checking for spell-checking and grammar checking. Further more a thesaurus is offered for selected languages.
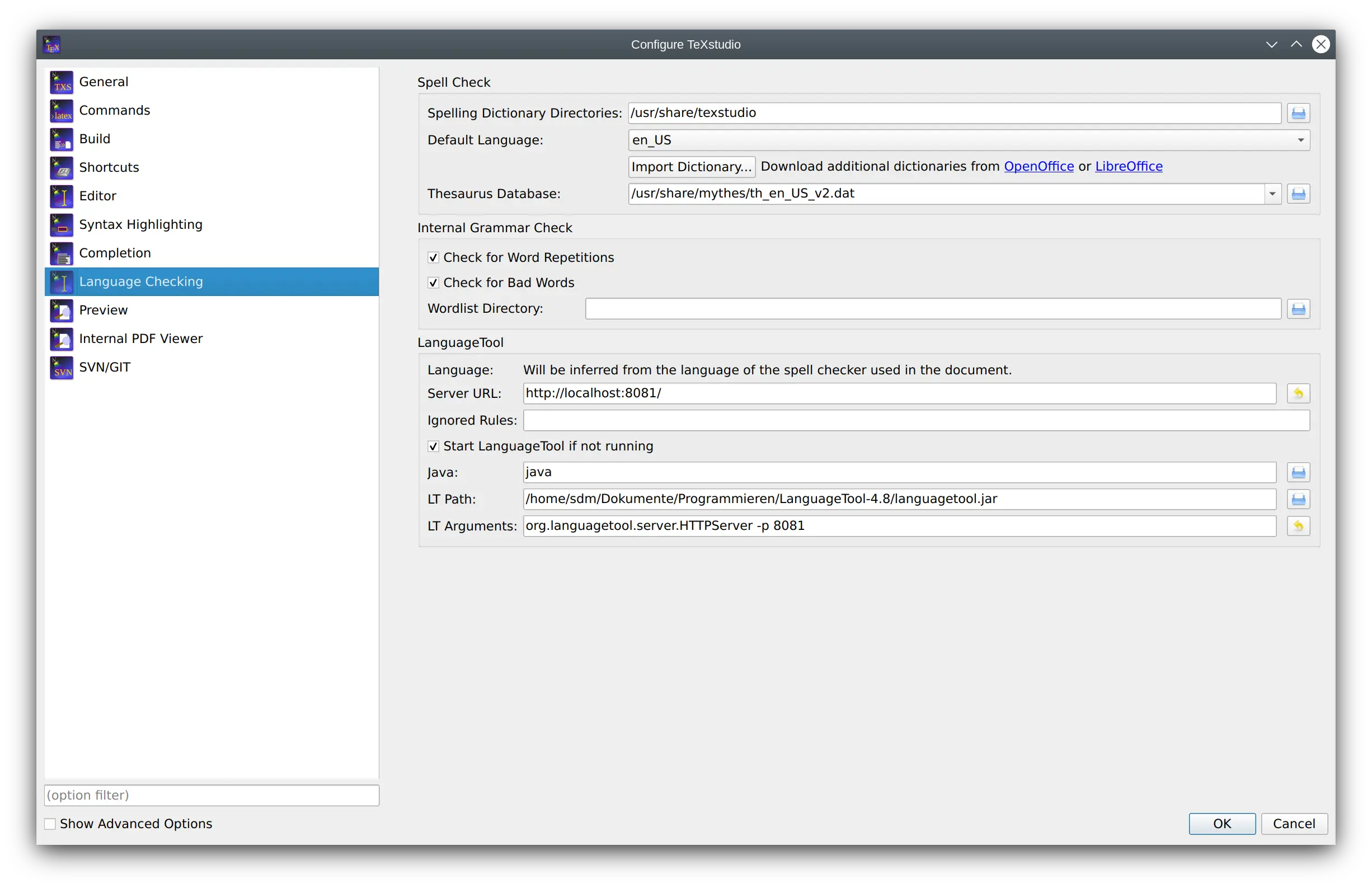
Configuring the spell checker¶
TeXstudio offers an integrated spellchecker which can be used either via a dialog or directly while typing. All text outside of LaTeX commands is checked. Additionally, text in options of LaTeX commands is also checked. TeXstudio determines if an option contains natural text and thus should be spell checked by looking up its definition in the completion word lists. For more information on completion word lists see the section on completion and the description of the cwl format.
TeXstudio comes with a large selection of dictionaries on Windows and MacOS. On Linux the system offers Hunspell dictionaries and the corresponding languages should be installed from there.
The spell checker uses the Hunspell dictionary format, which is widely
used, e.g. in OpenOffice, LibreOffice and Firefox. Each dictionary
consists of two files (.dic and .aff). French, British and German
dictionaries are distributed with TeXstudio, on windows and osx a large number of languages is provided. You can add additional dictionaries yourself by placing them in the dictionary path. A
particularly convenient way to get additional dictionaries is
downloading a dictionary extension of
OpenOffice
or
LibreOffice
and importing them using the button Import Dictionary in the options.
The imported files are extracted into [txs-settings-dir]/dictionaries. If the imported file uses subfolders, you need to find the corresponding folder and put it into “Spelling Dictionaries Directories” field.
Note
Linux distributions usually offer a wide range of hunspell dictionaries which can be used.
The actual dictionaries are usually stored under /usr/share/hunspell
On OSX, by default the dictionary path should be [txs-app-dir]/../Resources.
On Windows, by default the dictionary path should be [txs-app-dir]/dictionaries".
You can specify one or more search paths for the dictionaries in the
options. Multiple paths need to be separated by a semicolon. With the
paths you can use the special strings [txs-app-dir] and
[txs-settings-dir]. These are expanded to the path of the executable
and the config file (texstudio.ini) respectively. This expansion is
particularly useful if you use a portable version on a USB stick in
which the actual location of the program may depend on the computer you
are using.
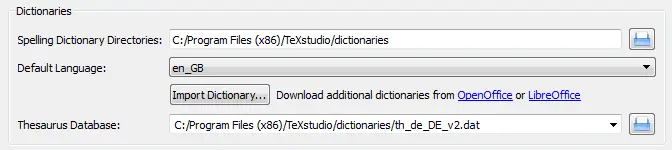
To make life easy TeXstudio lets you choose a preferred language for the
spell checker. However, if you frequently work with files in different
languages you may want to override the default behavior. This can be
done in two ways. First you can specify the language of the file via the
language menu in the status line. This setting will be lost as soon as
the file is closed. To permanently save the language of the file,
TeXstudio supports a special “magic comment”
% !TeX spellcheck = de_DE. If this comment is present in a file, its
language is automatically set when the file is loaded.
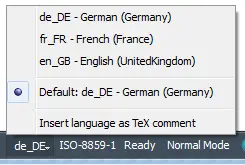
Since the internal structure of the dictionaries is complex (e.g. contains rules on how to generate a word with different inflections), it is not possible to simply add words to the dictionary. Instead if a word is missing in the dictionary, you can add it to an ignore list, so that the spell checker won’t complain about it. The ignore list is normally saved in the same directory as the dictionary. It’s a plain text file with the extension .ign. If this isn’t possible (e.g. missing access rights) the list is stored in the user configuration directory.
Configuring the thesaurus¶
The thesaurus uses OpenOffice.org 2.x databases. Only GPL French and US-English and German databases are distributed with TeXstudio.
Users can download others databases here : http://wiki.services.openoffice.org/wiki/Dictionaries
The active thesaurus needs to be directly selected here. It does not synchronize with the selected spelling language.

Configuring the grammar checker¶
The grammar checker is based on the standard http API of LanguageTool, and requires a separate installation of LanguageTool and java.
Once LanguageTool is installed, you can try it by starting the
LanguageTool standalone application, and start TeXstudio afterward.
LanguageTool then creates a locally running server at the address
http://localhost:8081/ and TeXstudio automatically connects to it at
startup. When the connection is established, all typed paragraphs are
send to LT and after a short delay the possible grammar errors are
highlighted.
To automatically start LanguageTool with TeXstudio, you need to enter the path to LT jar in the grammar page of the config dialog. If the java executable is not in the default PATH, you also need to set the path to it there.
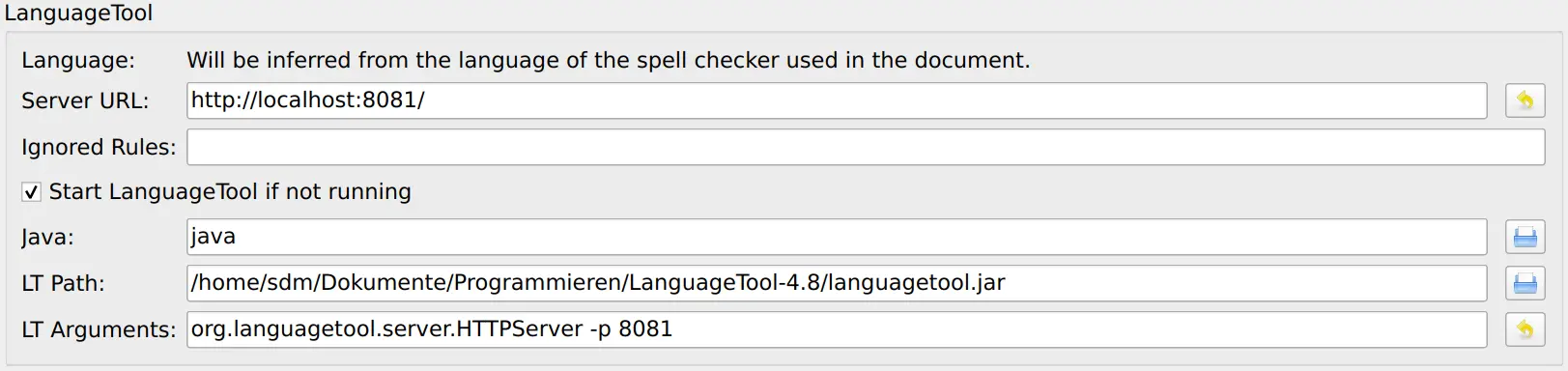
In the advanced config mode, you can also mark certain LT rules as “special” whose matches will then be highlighted in a different/customizable way. This can be useful to do a stylistic analysis, e.g. by creating an own rule in LT highlighting all verbs or all adverbs.

Independent from LanguageTool, TeXstudio also checks for repeated and bad (imprecise/slang) words. For this it needs a list of those words which need to be provided in the “Wordlist Directory” with the name “language_code.badWords”
The repetition check looks several words behind and marks repetition of short words in the immediate vicinity and repetition of long words up to 10 words before. These distances and lengths can be changed in the advanced grammar config page.

Configuring the autocompletion¶
TeXstudio has taken up completion word lists from Kile which extended
the number of known commands for completion considerably. TeXstudio
understands the use of \documentclass and \usepackage in order to
select valid lists of commands for completion as well as syntax
checking.
Concerning auto completion, TeXstudio allows one to adapt the behavior to your liking. The following options are available:
Automatically start completer …: the completer is automatically invoked when \letter is typed.
Auto replace Latex-Commands: when completing a command on a command, i.e. there are letters behind the cursor, these letters are removed and replaced by the new command completely.
Enable ToolTip-Help: show tool tips on selected latex commands in the completion list.
Enable ToolTip-Preview: show tool tips with a preview of the completion, e.g. images in case of filenames, the surrounding text in case of references, etc.
Auto insert Math… : when inserting a math-symbol (e.g. a greek symbol) outside a math environment, txs automatically adds $ before and after that command.
Preferred command set: selects the tab of the completer when opening it anew, see section.
If your favorite package is not yet present for completion (and syntax checking), you can provide a list of your own by placing a file “packagename.cwl” in the config directory. This directory is placed in ~/.config/texstudio under Linux and usually “c:\Documents and Settings/User/AppData/Roaming/texstudio” under Windows. Basically the file contains a list of valid commands. A description of the exact format and an example are given in the appendix.
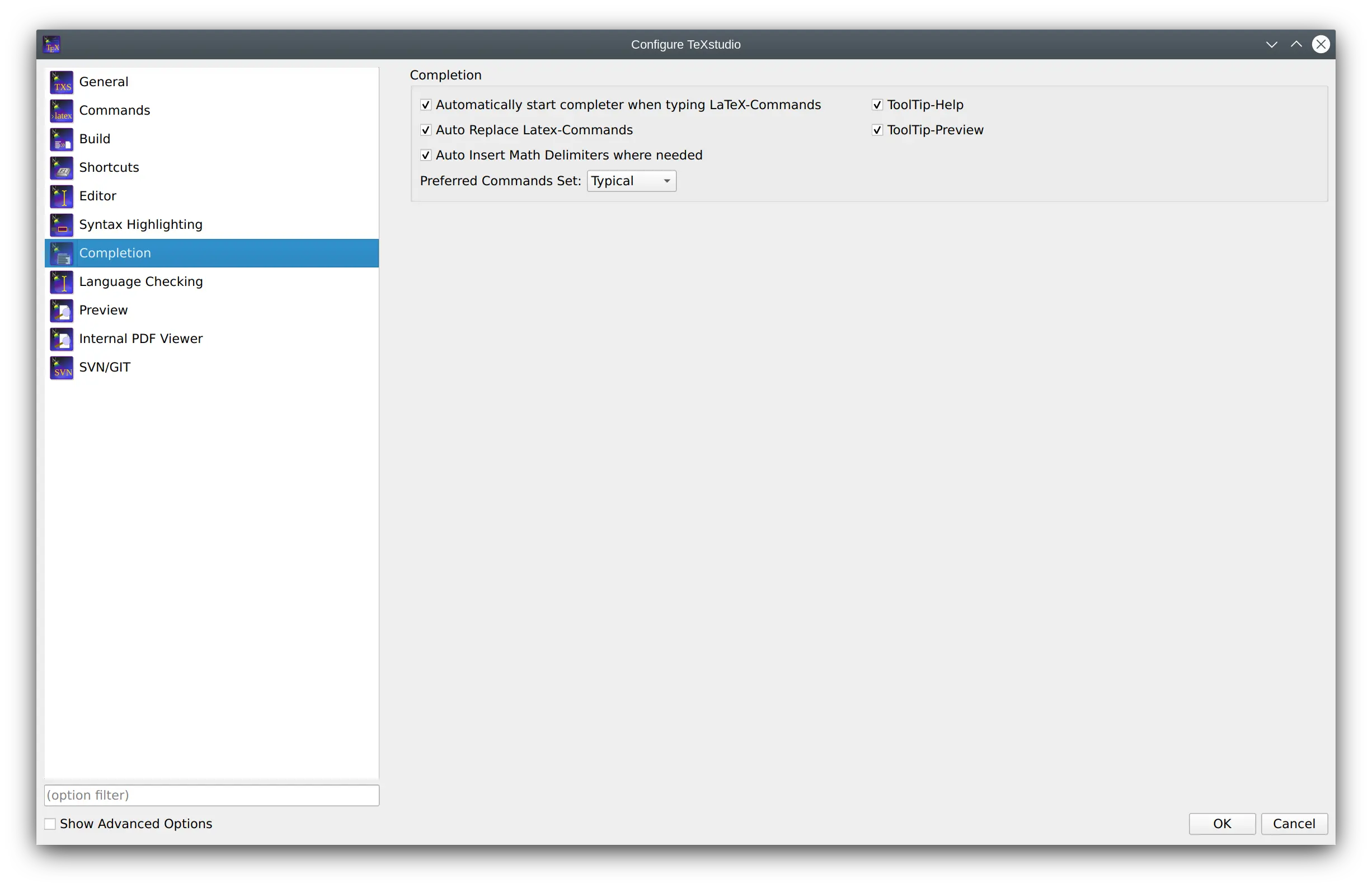
The advanced mode offers some additional options:
Auto Complete Common Prefix: if only one item is in the list or all items in the completion list share common starting characters, the common characters are directly inserted, like pressing the key Tab.
Complete selected text when non-word character is pressed: when in completion mode, pressing a non-word character like space, leads to accepting the selected word. This may speed up typing.
Arguments as placeholders: if the completed commands have options which need to be filled out, placeholders are put at these positions and they can be jumped to by using
Ctrl+Right/Ctrl+Left.Insert Arguments: Insert the typical argument names like num & den in case of
\frac{num}{den}
Usually the auto-detection mechanism works reliably. In rare cases, you may want to force the use of predetermined completion lists.
TeXstudio allows to select the additional word lists under “Configure TeXstudio” -> “Completion” in advanced mode. The names of the word lists corresponds to the package for which they are made. The list latex.cwl contains the standard latex commands. Classes are provided as class-name, though some classes put in the same file, thus the name is a composition of those class-names.
As the number of provided files has become quite large, a filter box has been added to filter available files for easier selection.
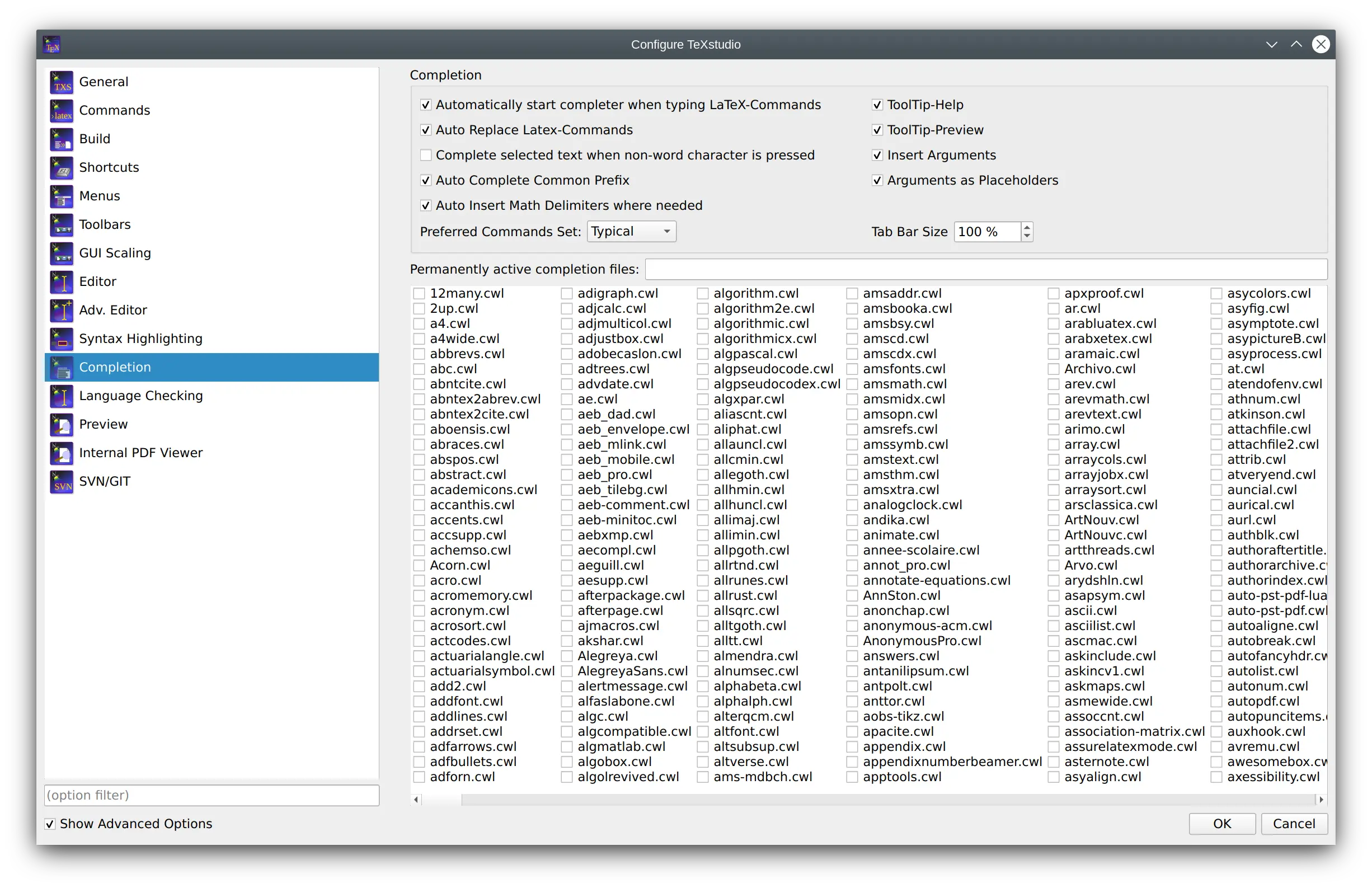
Configuring Preview¶
The preview allows to compile a small part of the text to compile and show the result.
By default pdflatex is used and the result is shown inline.
If an inline preview is performed, the preview is automatically updated if the original text is changed.
Tooltips on formulas/math also show a preview of said formula.
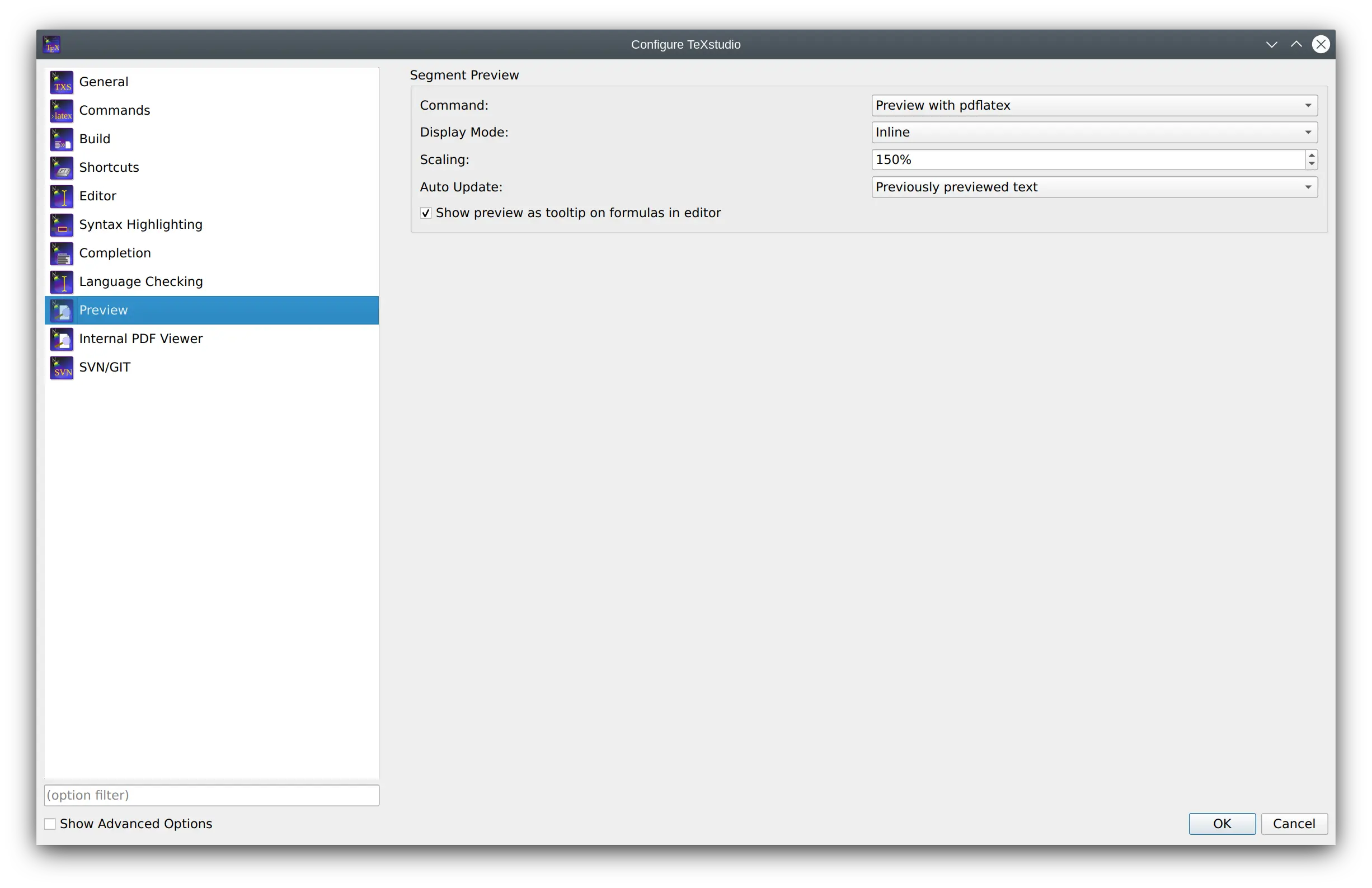
Configuring Highlight Colors¶
TeXstudio allows the adaptation of editor syntax highlight colors for personal taste. Color, font modification, as well as font family and size can be set.
The priority setting determines which highlight is shown if more than one is active. A higher number means higher priority.
Caution
Changing font family or size may lead to distorted text output in the editor and is discouraged.
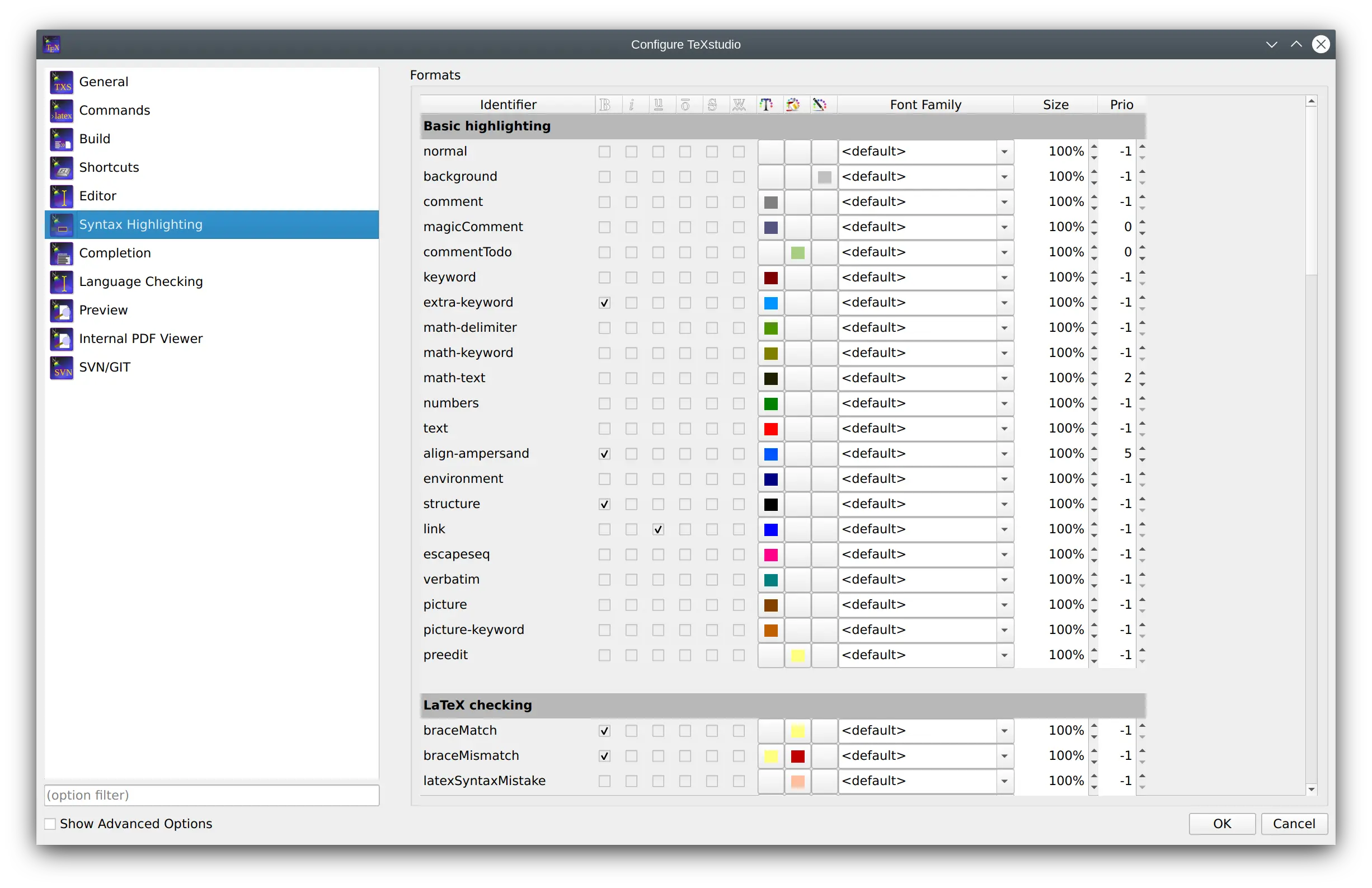
Configuring GUI scaling¶
When using TeXstudio with high-resolution monitors, aspects of the GUI may be too small or large for personal taste. TeXstudio allows to scale the upper toolbar, the central (secondary) toolbar, the embedded pdf viewer toolbar and the symbol grid of the symbol panel independently. The change is performed immediately so that the result can be observed directly.
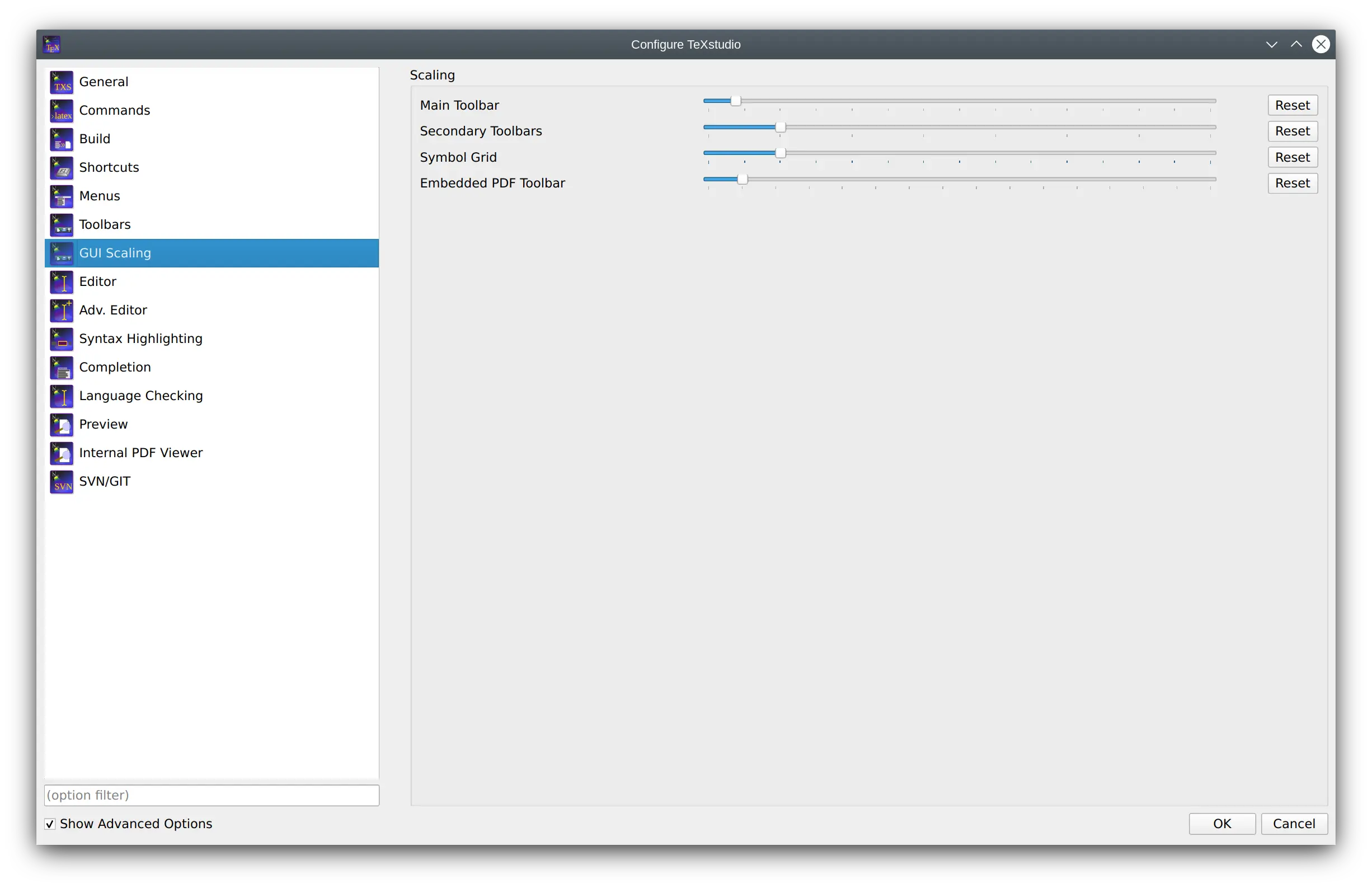
Configuring shortcuts¶
Shortcuts can be changed by double clicking on “Current Shortcut” or
“Additional Shortcut”. Then you can set up a new shortcut by one of
the following ways (a tooltip will show this information): (1) Select
from the drop down list, (2) hit the shortcut combination, or (3) type
the string of the shortcut. A shortcut can be assigned a multiple
keystroke combinations, for example CTRL+M,CTRL+A (either upper or
lower case is allowed, but the comma is important). If a shortcut should
be set to default value or removed completely, the items “<default>”
or “<none>” at the top of the list can be selected respectively.
Additional some function of the ESC key can be set. It can close the log-view, the embedded pdf viewer or leave the full-screen mode.
- Show Shortcuts in Tooltips
Show shortcuts in tooltips on toolbar actions or not.
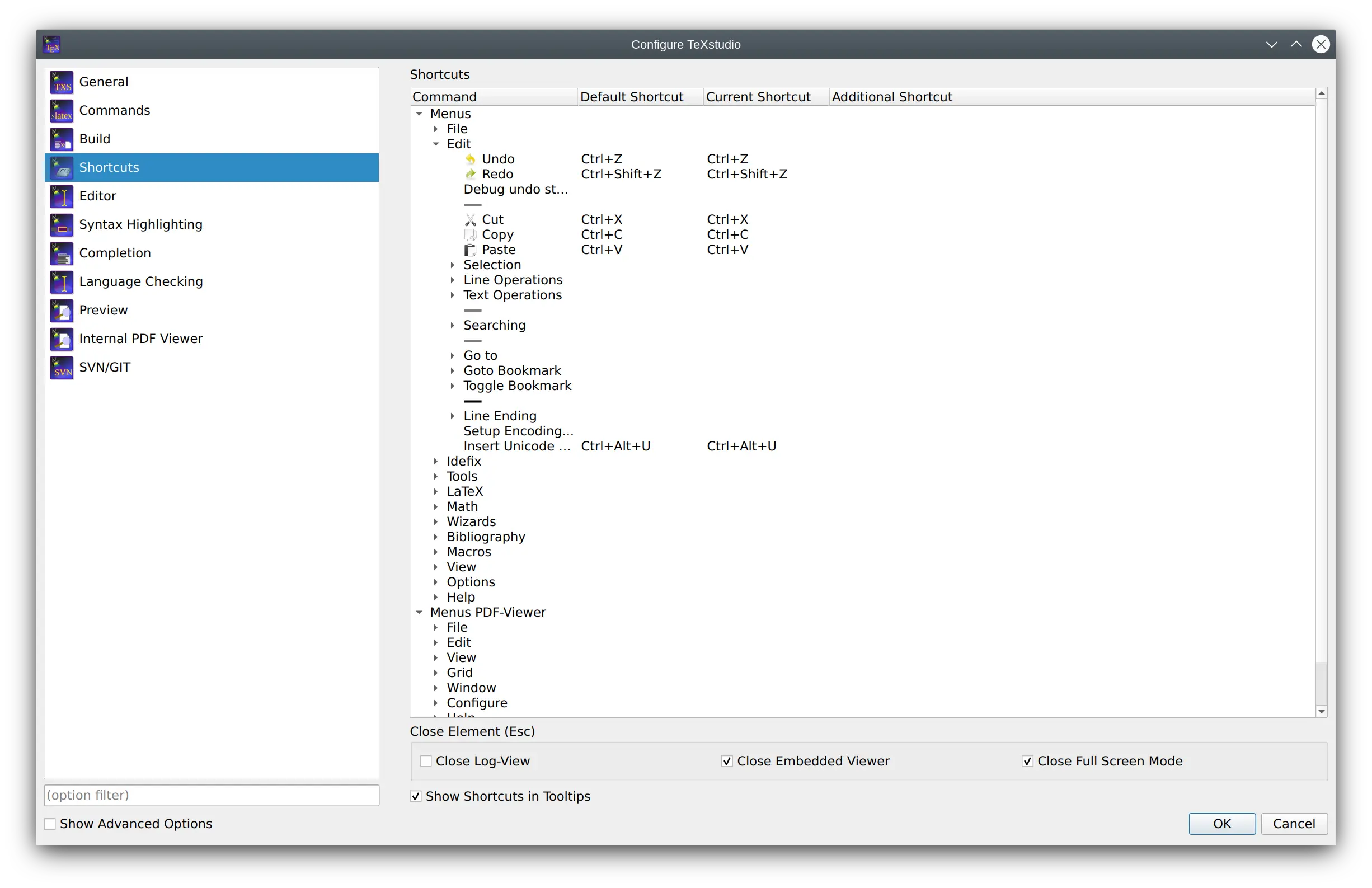
Note
Editor/Basic Key Mapping allows only changing of the “current shortcut”. “Additional shortcut” is not supported in this context.
Configuring the Toolbar (Advanced option)¶
TeXstudio can adapt all toolbars with actions from the menus. A “user toolbar” is empty by default and may be used as desired. Since many of those item don’t have icons, user icons can be loaded as well. This is achieved by applying “load other icon” from the context menu on an item in the custom toolbar list in the configure dialog.
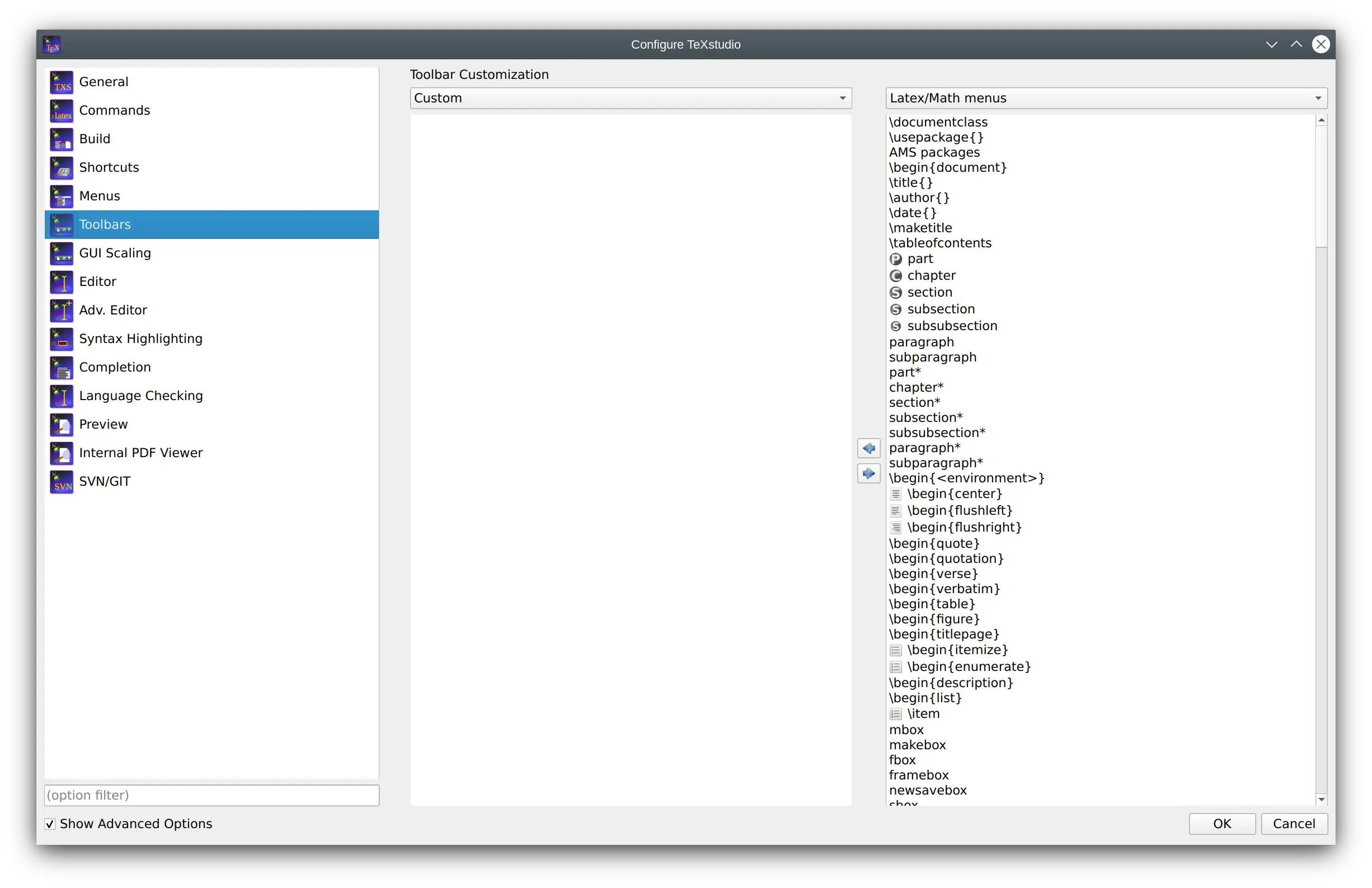
Configuring SVN/GIT support¶
TeXstudio supports some simple actions for subversion/git. Here svn or git can be selected.
“Automatically check in after save” allows TeXstudio to perform a SVN check in after every save of a document, thus providing a very complete history of the creation of a document. Since text documents are rather small compared to disk spaces, size of the SVN/GIT database should not be a problem. In addition newly saved files (save as) are automatically added to SVN/GIT control,provided that the directory is already under SVN/GIT control. If that is not the case, TeXstudio searches in “SVN Directory Search Depth” directory above the current directory for a SVN/GIT controlled directory to which the subdirectories and the TeX-Document will be added. If no appropriate directory is found, a repository is automatically generated in a directory called “./repo” and the document is added. Thus the user does not need to look up the necessary commands to set up a repository. This functionality is only activated when “Auto checkin in” is enabled !
With “User SVN revisions to undo before last save” TeXstudio will perform undo as usually, but if there are no further undoable commands in the internal storage, the document will be changed to the previous version in SVN/GIT history. Further undo commands allows one to back further to older revisions, whereas a redo goes forward to more recent versions. This is a more interactive approach than choosing SVN revisions directly via a menu command, see here.
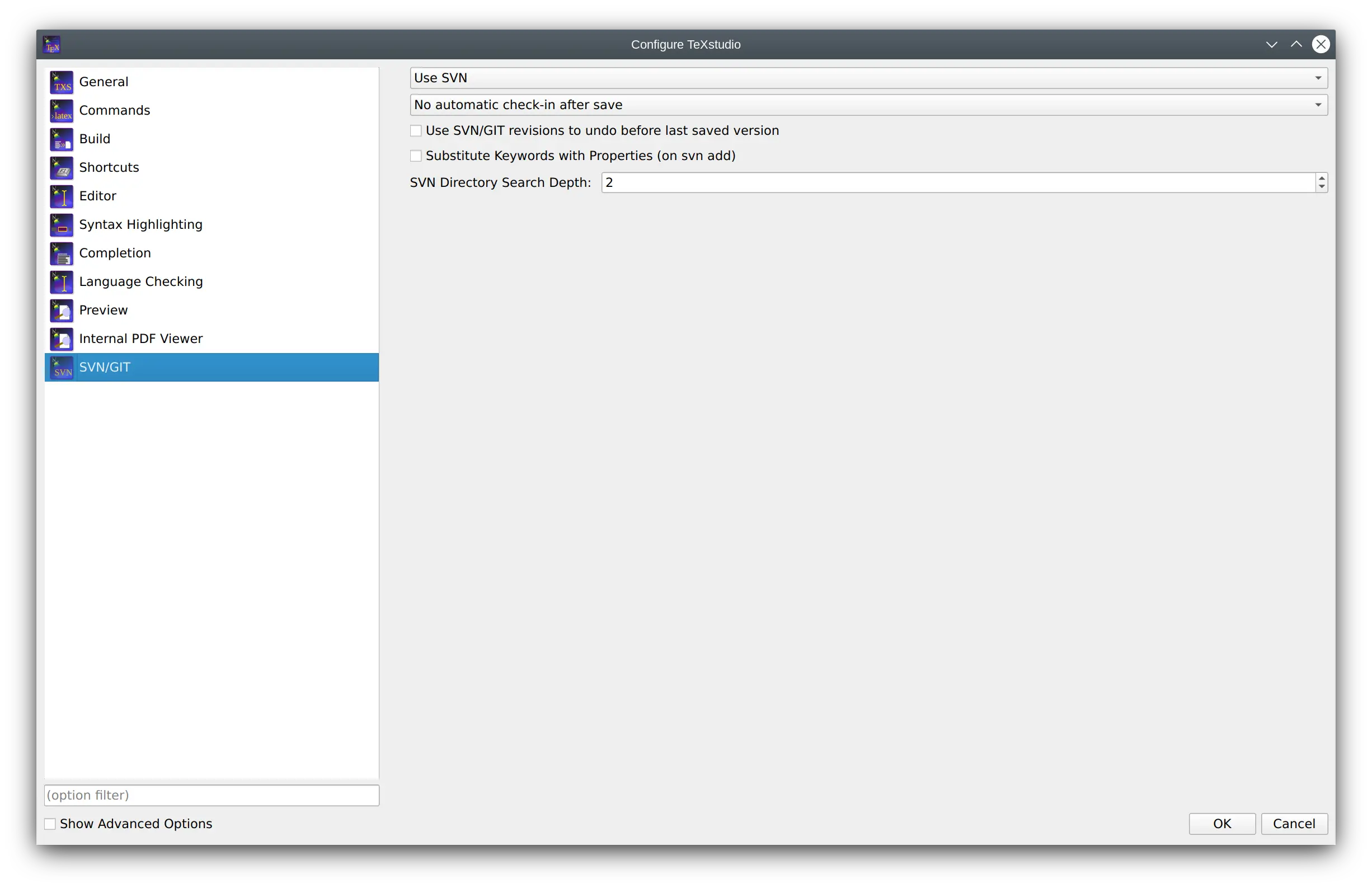
Configuring collaboration¶
TeXstudio allows collaborative editing (also known as pair programming) with the help of the program teamtype. This program, available for macOS and linux needs to be downloaded and stored on your computer.
“Path” needs to point to the teamtype program.
“Client Folder” needs to be an empty or non-existent folder which can be used to sync other peoples data on your computer. It will copy all needed files from the host who invites for collaboration.
“User Name” currently unused.
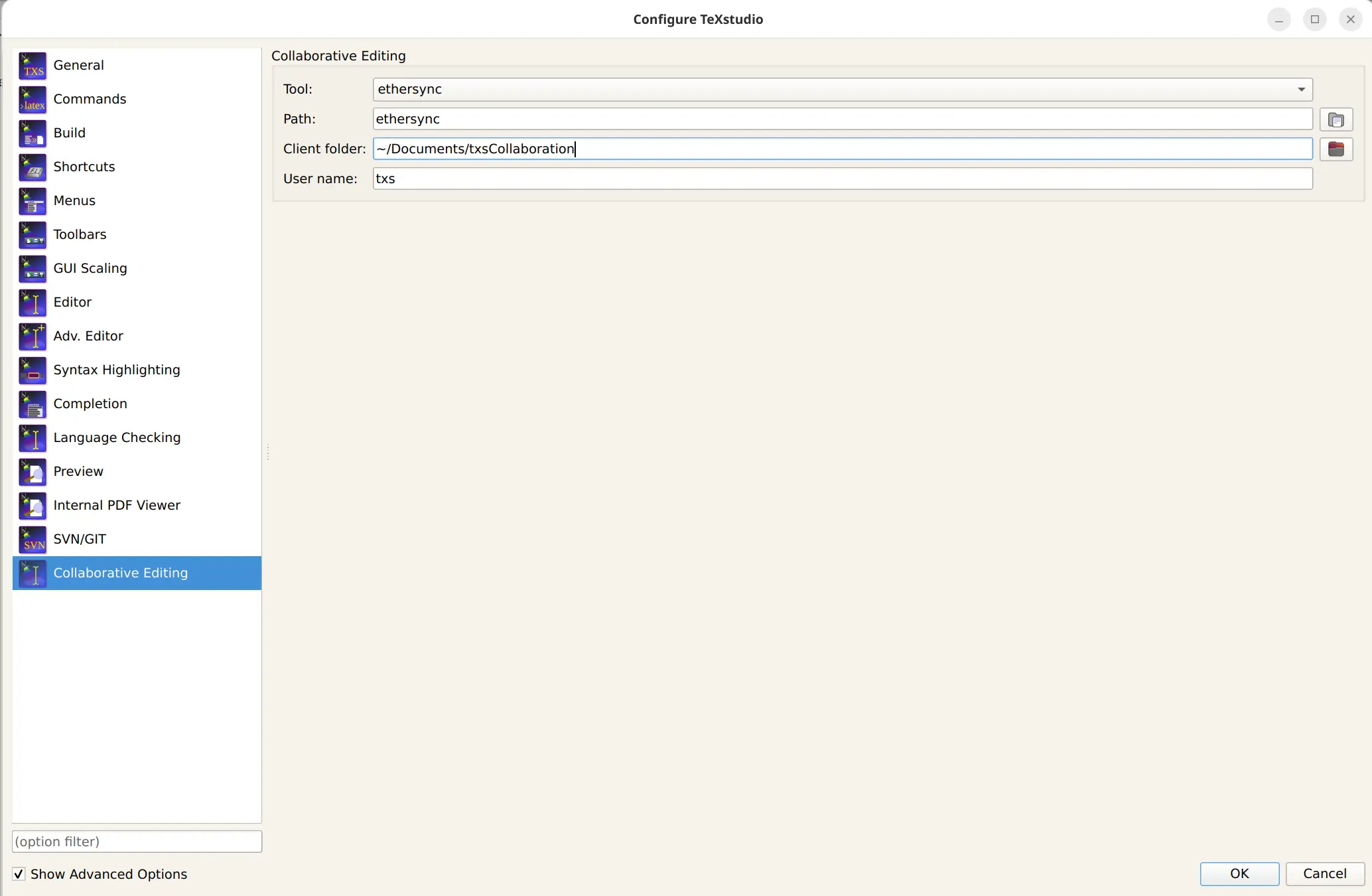
Set-up scenarios¶
Separate build folder¶
Some users prefer not to clutter the source folder with build files (aux files etc.). TexLive,Miktex and TeXstudio support this sceanrio but TeXstudio needs to be configured manually for this.
The following configuration assumes pdflatex as compiler and places all build files in a subfolder “build” which sits in the source folder.
add
--output-directory=buildto the pdflatex command (options/commands)add “build” as additional search folder into log-paths (options/build/build options:log file)
add “build” as additional search folder into pdf-paths (options/build/build options:pdf file)
The resulting configuration should look similar to this: