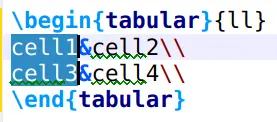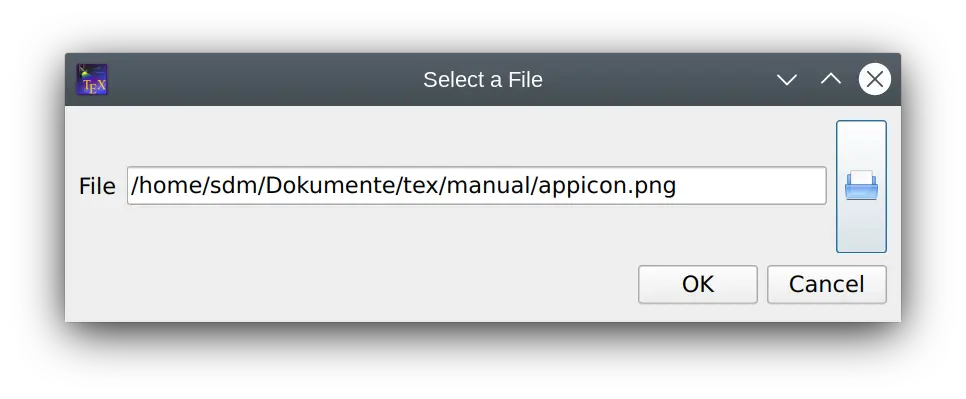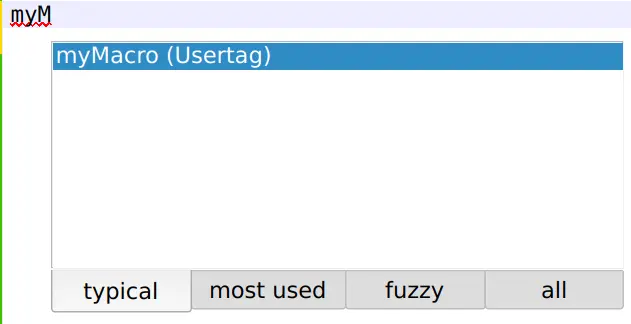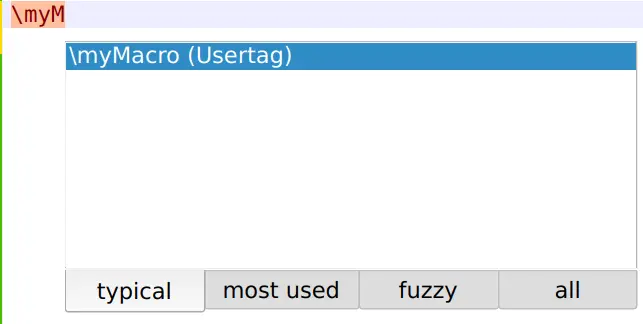Editing a TeX document¶
Creating a new document¶
There are two different ways to create a new document that are described in the following subsections:
Setting the preamble of a TeX document¶
To define the preamble of your document, you can use the “Quick start” wizard (“Wizard” menu).
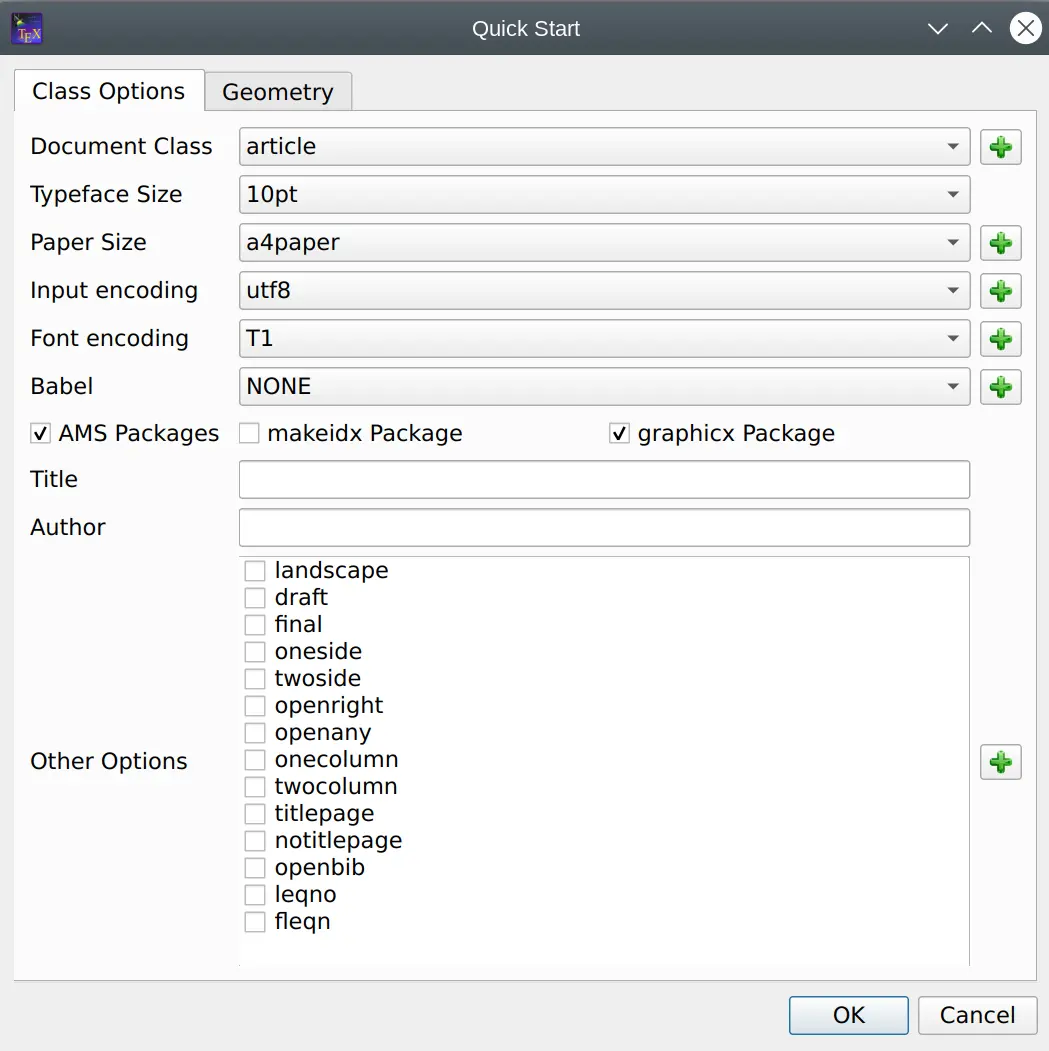
This dialog allows you to set the main features of your document (class, paper size, encoding…). Note : You can add other options by clicking the “+” buttons. All your settings are recorded.
You can also type your own preamble model in the editor : with the “Copy/paste” or “Save As” commands, you can use it for a new document.
Using Templates to start a new document¶
For new documents, templates can be used by using the command “File/New from template”. A dialogue gives a selection of templates.
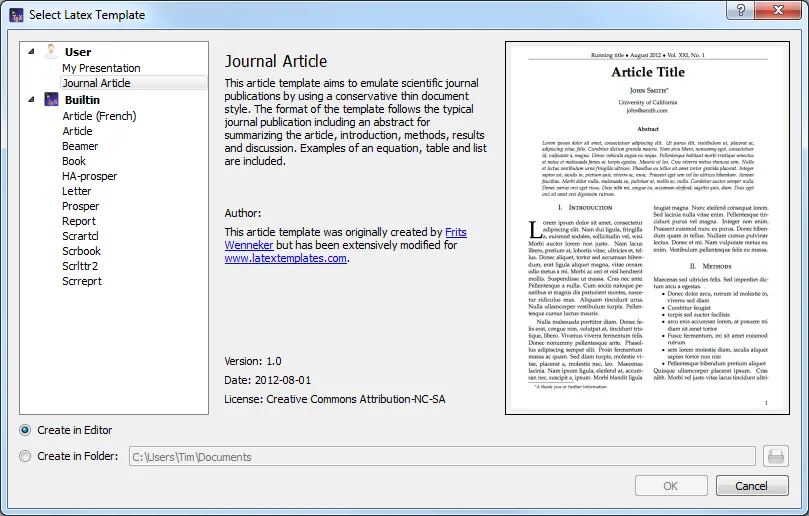
You can either create a new editor document from the template or create it as file(s) on disk and open these in the editor. The former option is not available for multi-file templates.
New templates can be created by using the command “File/Make Template” on an opened document which you like to have has a template. Note that this dialog currently does not support the full capabilities of the template system. In particular you cannot supply a preview image or create a multi-file template with it. You’ll have to do this manually (s. The template format below).
User added templates can be edited or deleted by using the context menu in the template selection dialogue. Built-in templates can not be changed.
User templates are saved in the /templates/user/ subdirectory of the
config directory.
Structure your document¶
To define a new part in your document (part, section, subsection, …) with TeXstudio, just use this combo box button in the format toolbar of the main toolbar:
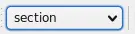
Browsing your document¶
The Structure View¶
The “Structure View” (left panel) lets you quickly reach any part of your document. All you need to do is to click on any item (label, section…) and you will be taken to the beginning of the corresponding area in the editor. The mechanism for jumping to a line does not anymore only consider line numbers but really remembers text lines. Thus adding and removing lines will not lead to jumps to wrong locations.
A light-blue background shows the present cursor position in the text in the structure view as well. A greenish background denotes sections which are in the appendix.
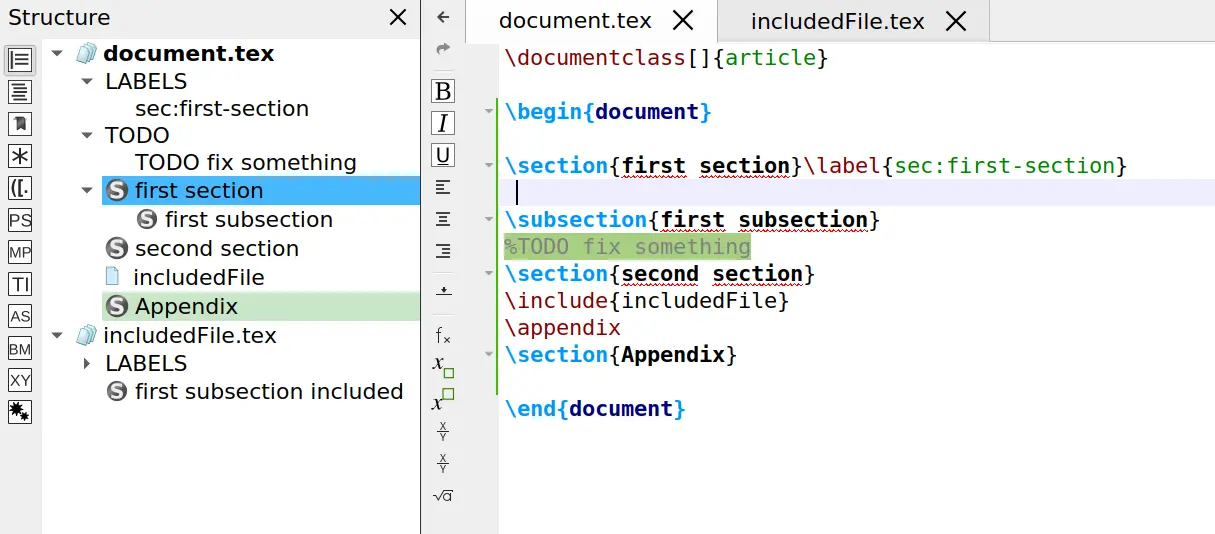
The “Structure View” is automatically updated as you type. You can also use the “Refresh Structure” (menu “Idefix”) command at any moment.
The structure view shows labels, sections, includes and beamer blocks and todos.
There are two kind of todos that will be listed a) todos from a todo-like command, e.g. \todo{} from the package todonotes. b) todo-comments: This is a comment with a “% TODO” or “%todo”. You can adapt the regular expression for other comments to be marked as todo-comment in options/advanced editor/Regular Expression for TODO comment, e.g “%\s?[A-Z][A-Z_-]+” for any comment starting with at least two capital letter only comment.
The structure view also offers a context menu which allows one to copy/cut all text which belongs to a section (including subsection) and paste it before or after a section. Section can be indented/unindented which means that the hierarchy level is changed by one, i.e. \section is changed to \subsection, and all subsections are treated accordingly
The TOC View¶
The side panel on the left offers a TOC view. The TOC shows the structure of your whole document by means of section commands (part, section, subsection, …). A mouse over shows you, in which file the section actually is.
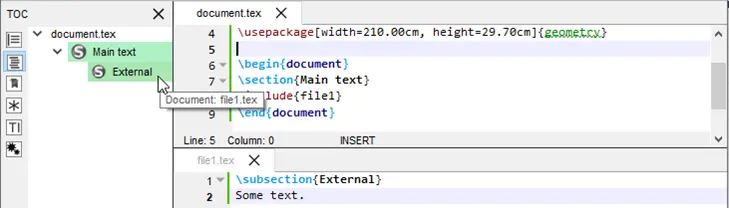
The image shows this: A root file named document.tex that includes the file named file1.tex. The root file contains the section „Main text”, while file1.tex contains the subsection „External”. By placing the mouse pointer over this subsection in the TOC view, you find the file name file1.tex in the mouse over. This works even if the file is not open (but the document must be loaded by TeXstudio, s. Automatically load included files in editor settings). In this case a mouse click on the subsection in the TOC will open the file for you. Notice the different shades of color that indicate the sections are in different files. It can happen, that an included file doesn’t contain any sections. Then the file name itself appears in the TOC (without file extension):
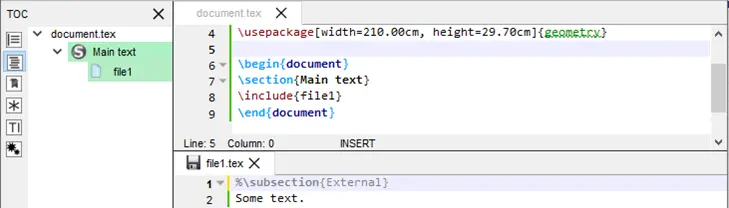
The mouse over now would show the name of the file that includes file1.tex (namely document.tex). The indentation shows that the text of file1.tex is part of the section “Main text”. You may like to choose a different color in the configuration dialog (s. option Use color in global TOC in advanced editor settings).
Using Bookmarks¶
You can use bookmarks in the editor of TeXstudio. This can help keep text lines in mind and speed up navigation between them. To the left of the editor’s text area is a bookmark column that displays the bookmark icons. Here you can open a context menu (s. image below) and select the bookmark you want to set for a text line. Each of the ten numbered bookmarks can be used only once (when you set it a second time in the same editor, then the first one is removed), while the unnamed bookmark can be used many times. Also you can remove bookmarks with the first entry in the menu. A faster way setting bookmarks is clicking with the left mouse button in the bookmark column and TeXstudio will choose a bookmark or remove an existing one.
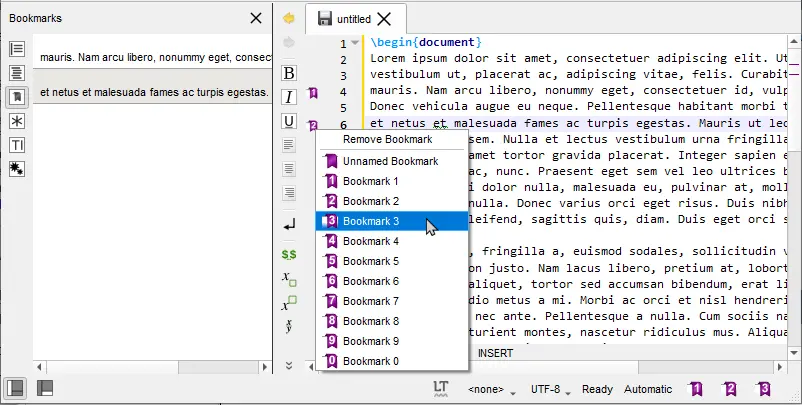
You may choose the Bookmarks view of the left side panel, which shows the text for each line with a bookmark of all editors. With the ease of a mouse click you can jump to the text line in the editor. A tooltip shows the surrounding context of the line (s. left image below). The lines are ordered in the order you created the bookmarks. A context menu allows you to change the order of lines or remove bookmarks (s. right image below).
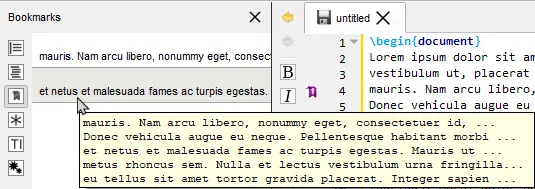
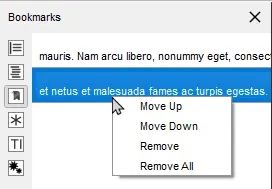
You probably noticed the three buttons (placed in the status line) on the lower right side of the TeXstudio window, which look like bookmarks 1, 2, and 3 (s. image Bookmarks above). With a click you can jump to the corresponding bookmark in the current editor. In fact this is a subset of the actions you can find in the menu Edit/Goto Bookmark shown in the following image in the middle. This menu also shows you the shortcuts you can use (you may miss Ctrl+0 at the end of the list, but this shortcut resets the zoom level of the editor). From the Edit/Go to menu you can choose entry Line to jump to a line with a given line number. You may want to use Previous mark or Next mark to find unnamed bookmarks. For the sake of completeness it should be said that bookmark is one of several types of markers (s. The log files). You can toggle the bookmark of the line with the text cursor using the actions from the menu Edit/Toggle Bookmark, which can be seen in the following image on the right.
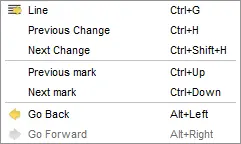
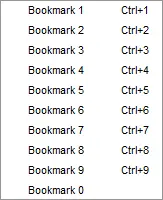
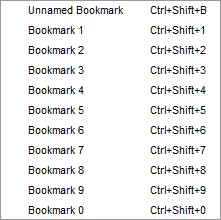
Formatting your text¶
You can quickly set the format of a part of your text with the format part of the central toolbar.
More options are available in the “LaTeX” menu. Commonly used formatting commands like \textbf are also available as shortcuts, here CTRL+B.

Note
A selected text can be directly framed by certain
environments. Example: while clicking on the button “Bold” or pressing CTRL+B after
having selected the word “Hello” , you will obtain the code:
\textbf{Hello}.
Capitalisation¶
The menu “Edit” -> “Text Operations” contains a few methods for changing the capitalization of selected text:
To Lowercase
To Uppercase
To Titlecase (strict)
To Titlecase (smart)
Both variants of “To Titlecase” leave small words like a, the, of etc. in lowercase. Additionally, “To Titlecase (smart)” does not convert any words containing capital letters, assuming they are acronyms which require a fixed capitalization (e.g. “TeXstudio”).
Escaping reserved characters¶
If you have text containing reserved TeX characters and want the text to appear literally in your document, you have to escape the reserved characters to prevent LaTeX from interpreting them. The following functions take care of that (Menu: Idefix or context menu on the editor)
Paste to LaTeX: Takes the text from the clipboard and escapes reserved characters prior to pasting into the editor.
Convert to LaTeX: Escapes the reserved characters in the current selection.
For example: “Less than 10% of computer users know the meaning of $PATH.” will be converted to “Less than 10\% of computer users know the meaning of \$PATH.”
Inserting a list¶
The usual list environments code can be insert quickly via the “LaTeX-List” menu. Alternatively you can use the environment completion.
Note
The shortcut for the \item command is Ctrl+Shift+I.
Inserting a table¶
With the “Tabular” wizard (“Wizard” menu), the LaTeX code for a tabular environment can be quickly generated.
The cells can be filled manually. Copy and paste from a spreadsheet program works as well. The wizard allows some tabular manipulation for border, cell merge and column alignment. Once the code is generated, it can not be changed again with the wizard.
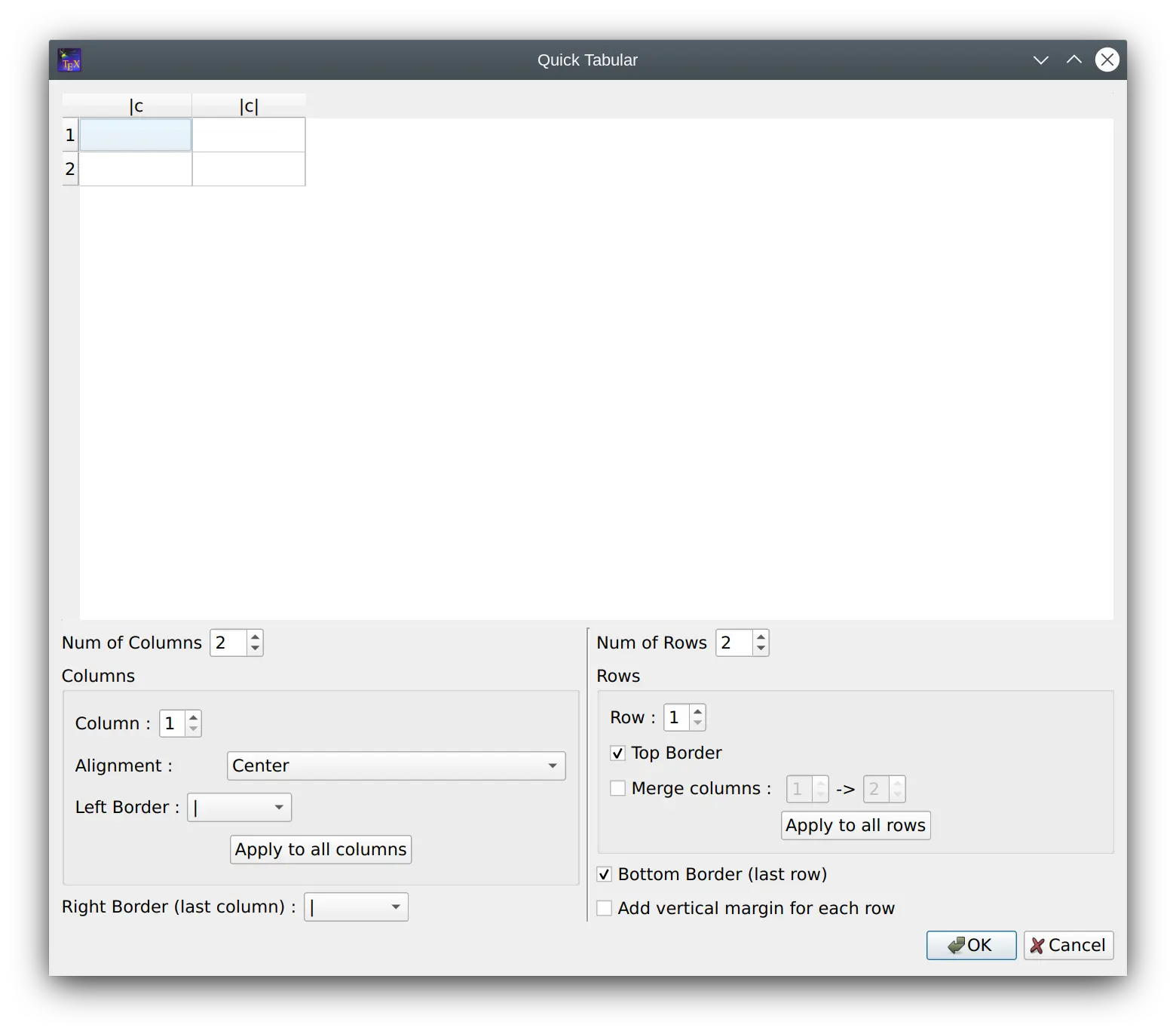
Manipulating tables¶
TeXstudio provides some commands to ease handling of tables. The commands are located at LaTeX → Manipulate Table and in the Table toolbar. Please be aware that some unexpected results may arise, if the table constructing commands get too complex. Following commands are offered:
Function |
Description |
|---|---|
Add Row after the current row |
|
removes the table row in which the cursor |
|
add a column in the complete table after current cursor position. If the cursor is positioned at start of line,first column,the column is added as new first column. |
|
paste a column in the complete table after current cursor position. If the cursor is positioned at start of line,first column,the column is added as new first column. |
|
remove current column |
|
remove current column and store in clipboard. Use with paste column |
|
Aligns the column separators (ampersand) by introducing whitespace. The text in the cells is aligned according to the specification in the table header. This helps reading the table source. |
The following functions are only accessible via the “Latex/Table Manipulation” menu.
Add/Remove \hline: add/remove
\hlinein all rows following the current row. If already a command\hlineis present, no second command is placed.Remodel the table after a template,see below.
TeXstudio also allows block cursors. Press Ctrl+Alt
and drag the cursor with the mouse. The block cursor works like a set of
normal cursors. You can copy and paste text as usual. Also you can type
in new text, which will be added in every row.
Pressing esc or clicking somewhere into the text leaves this mode.
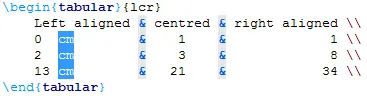
Using table templates¶
TeXstudio offers the possibility to reformat an existing latex table after a table template.
For example, you have entered following table into txs:
\begin{tabular}{ll}
a&b\\
c&d\\
\end{tabular}
Place the cursor inside the table and select the menu “Latex/Manipulate Tables/Remodel Table Using Template”.
Now you can select a template which defines the formatting of the table. A number of templates are predefined by txs:
fullyframed_firstBold
fullyframed_longtable
plain_tabular
plain_tabularx
rowcolors_tabular
By selecting the first entry, the table is reformatted to:
\begin{tabular}{|l|l|}
\hline
\textbf{a}&\textbf{b}\\ \hline
c&d\\ \hline
\end{tabular}
These templates give the opportunity to easily reformat tables after a predefined fashion, thus achieving a uniform table style in a document, even if the tables are entered in a very simple style.
The definition of new templates is described here.
Inserting a “tabbing” environment¶
To help you to insert a “tabbing” code, you can use the “Tabbing” wizard (“Wizard” menu) :
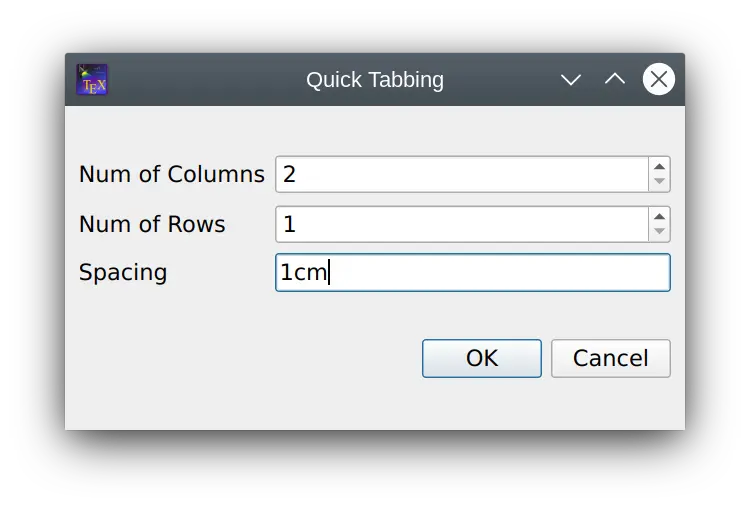
Inserting a picture¶
TeXstudio offers various ways to insert picture into the LaTeX code.
Inserting a picture using a “wizard”¶
TeXstudio offers a wizard for handling graphics insertion code in your document. “Graphics
options” defines the optional parameter of
\includegraphics[options]{file}. While the most used width/height
attributes can be easily set, alternatively you have full control with
the user defined setting.
The code is placed inside a figure environment with the given position suggestions.
By pressing the “Save as default” button the current settings (except file, caption and label) are stored and will hence be used as default when you open the wizard.
The wizard also comes into play when you drag drop an image file to your document or use copy in explorer and paste in TeXstudio. Together with the adjustable default parameters this makes insertion of new pictures very fast. Furthermore, if you start the wizard while the cursor is on picture code, the wizard is used to manipulate the existing picture settings.
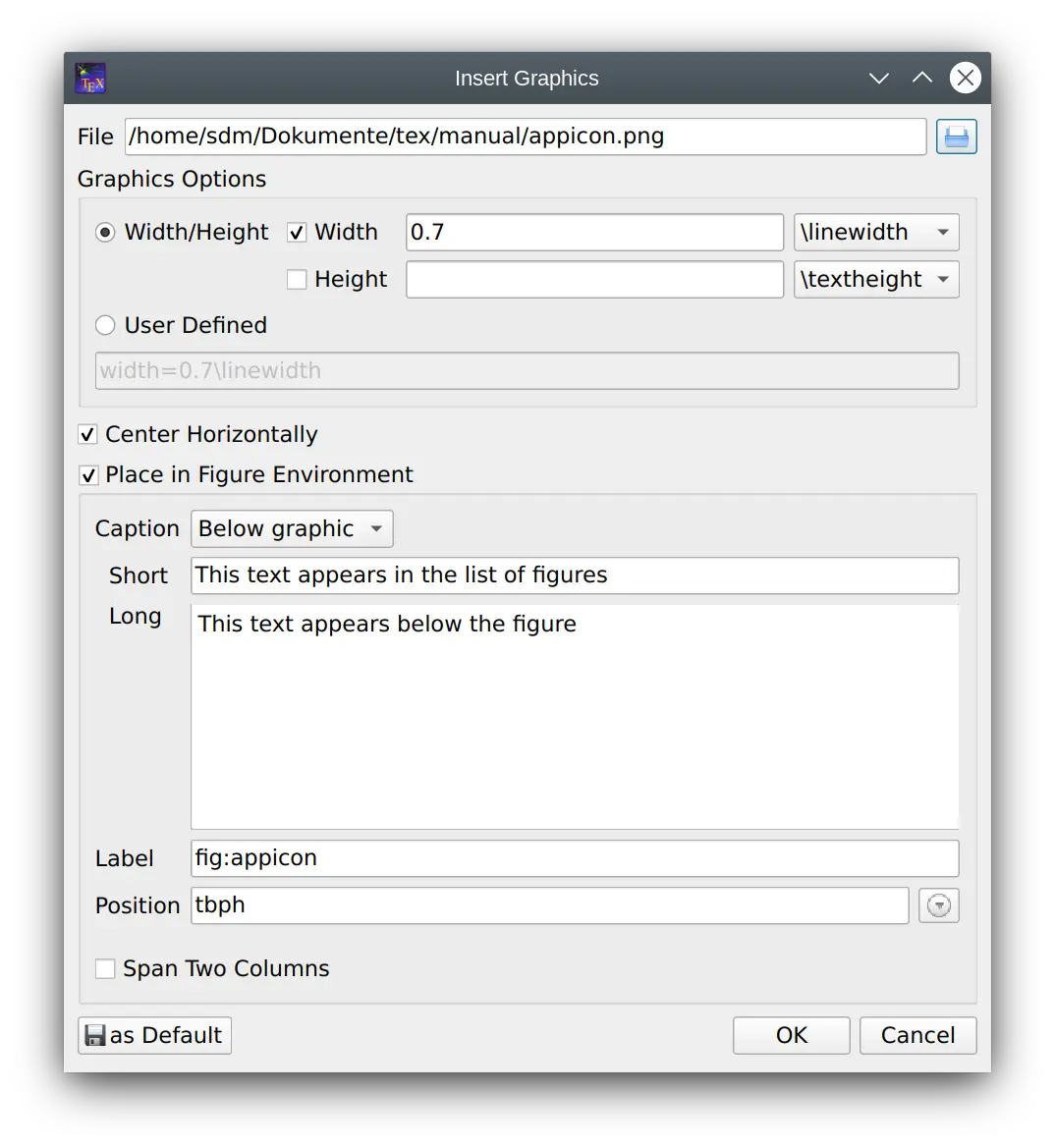
Cross References and notes¶
This toolbox in the toolbar allows you to insert quickly the label, cite, ref, footnote… code.

Selecting “reference” open a dialog which let’s you select a reference and inserts the complete code. All other commands will be inserted with empty arguments.
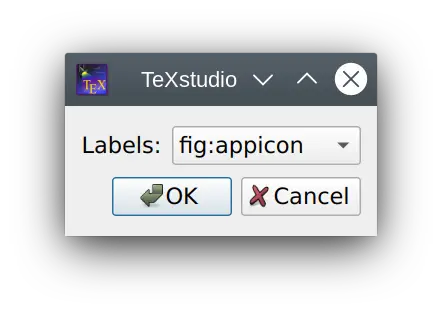
The labels used in your documents are displayed in the “Structure View”. A right click on a label there allows you to insert it as reference or with a reference command at the current cursor position.
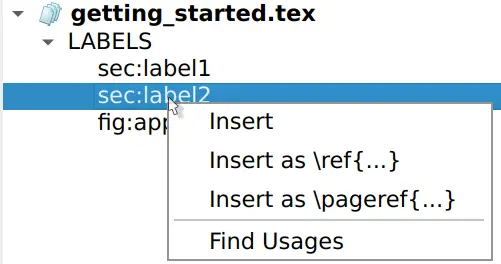
Another option is to use the auto completer.
Finding reference use¶
The context menu on labels in the structure view (see above) offers to “find usage”. This searches in all source files of the document (see root file) and finds the occurrence of that particular reference. Here all the references may be changed by changing “Replace by” and clicking “Replace All”.
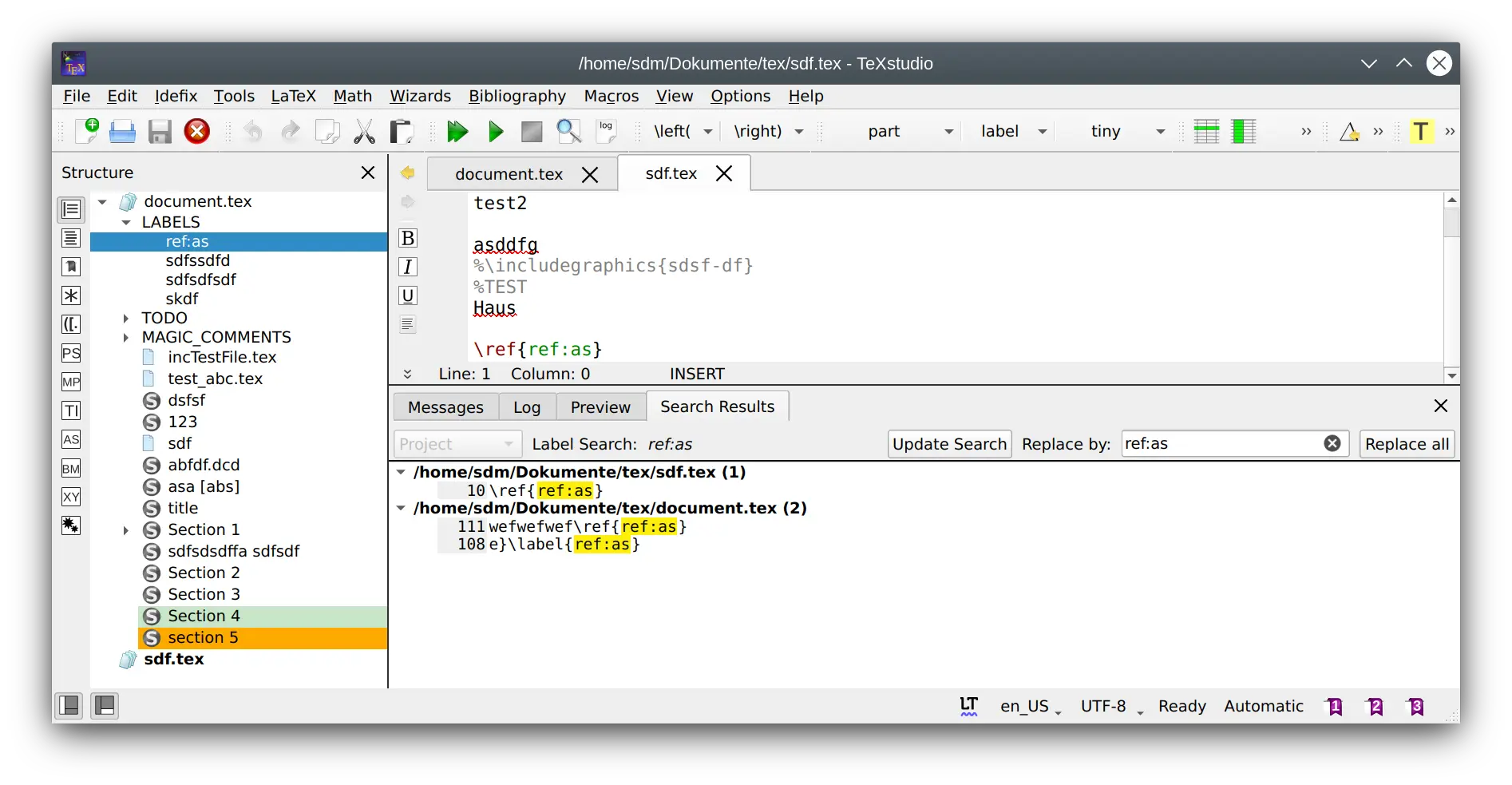
Note
If references in hidden documents are changed, they will be saved automatically when a compilation run is started. Otherwise you will be asked if you want to save when closing TeXstudio or closing all files which belong to that document.
Inserting math formula¶
You can toggle “in-line math” environment with the “$..$”
button in the toolbar (Ctrl+Shift+M) or with the “Math” menu.
The shortcut for the “display math” environment is Alt+Shift+M.
The math part of the “Central” toolbar allows you to insert the most current mathematical forms (frac, sqrt…) , the “Math” toolbar allows entering delimiter tags like \left and \right.
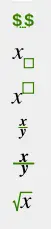

The “symbols panel” in the side panel offers the insertion of hundreds of mathematical symbols and special characters. The list can be sorted by categories like “all”,”greek”,”operators”, etc. You can also directly search for parts of the command. A right click on the symbol allows to declare it as favorite, insert the command or if available, insert the unicode character into the text. TeXstudio keeps track which symbols have been used here, so the most used will be listed as well.
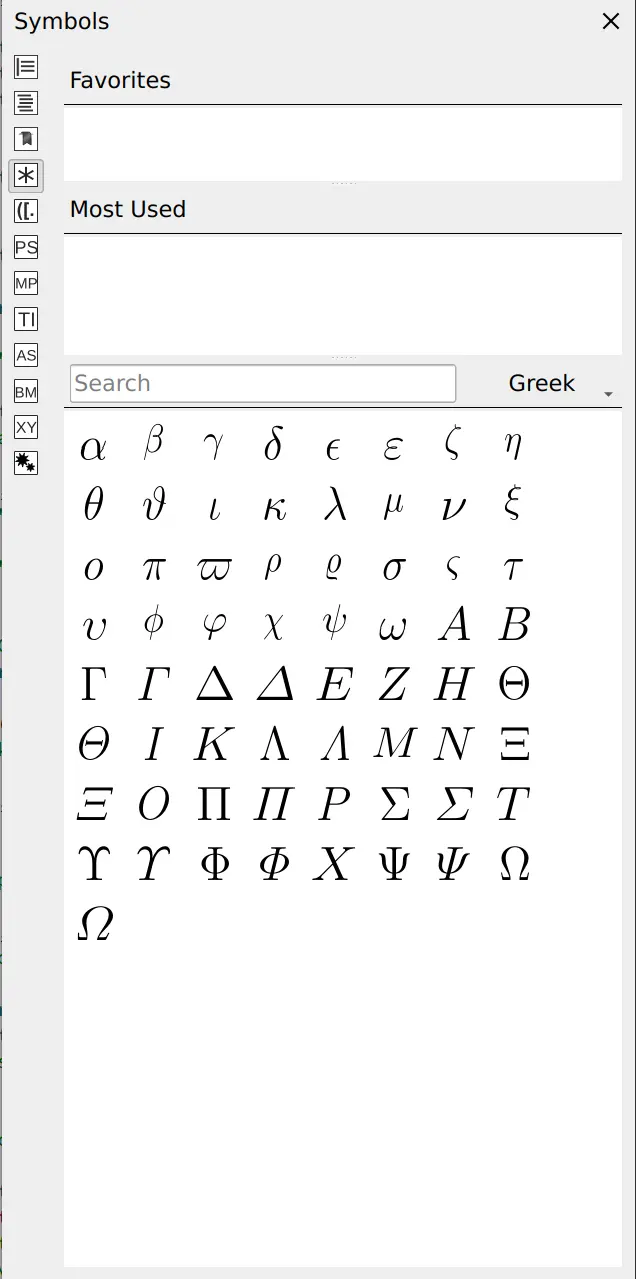
You can also define the format of your mathematical text via the “Math” menu.
For the “array” environments, a wizard (like the “Tabular” wizard) is available in the “Wizard” menu. With this wizard, you can select the environment : array, matrix, pmatrix….
The cells can be edited directly.
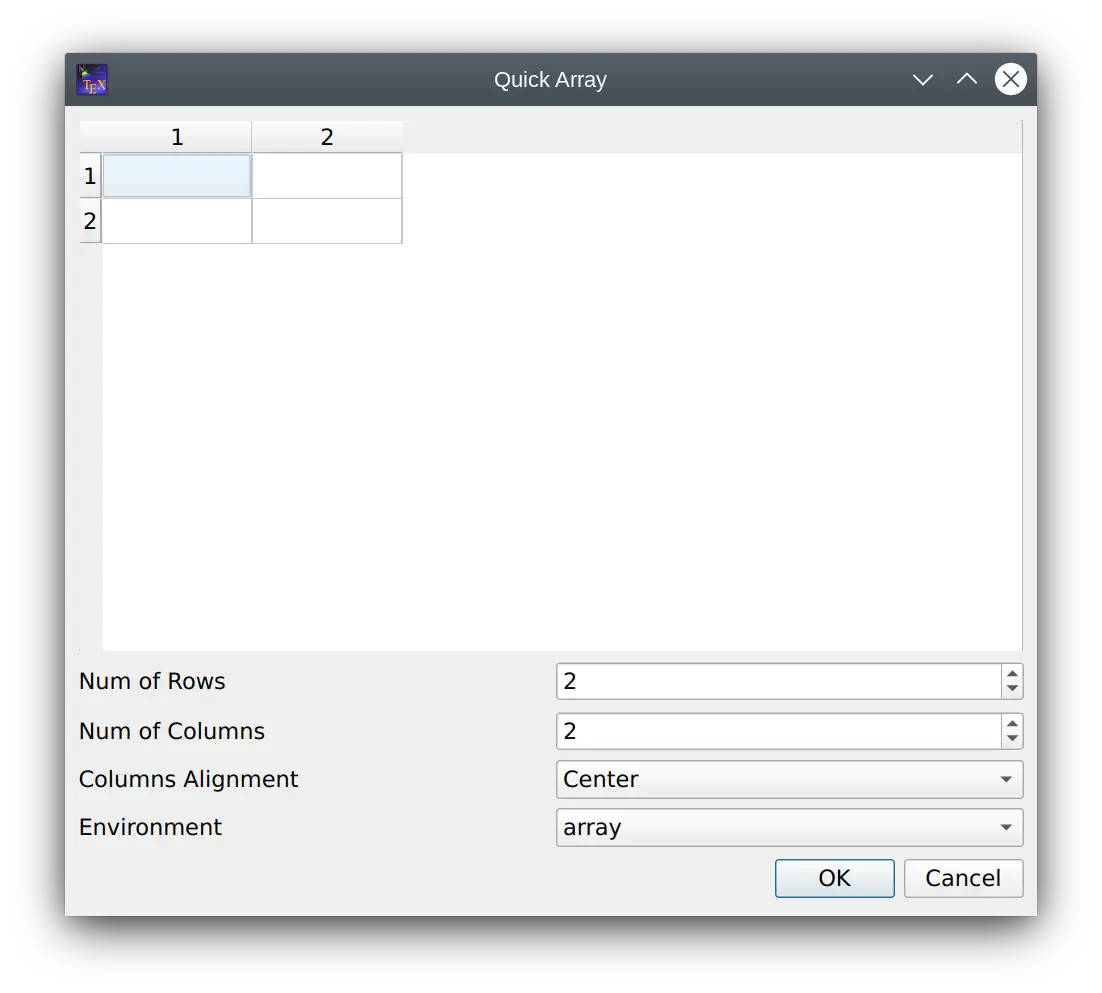
Auto Completion¶
Command completion¶
Whenever you press \ followed by a letter, a list of possible LaTeX
tags is shown. If you type additional
letters, the list is filtered, so that only the tags starting with the
already written text are shown. If the list contains words which all
start with the same letter combination, you can press Tab to complete
all common letters. If only one element is present in the list, Tab
selects this one to do the completion, like Enter. This behavior is
similar to tab completion in bash shells. You can also press Ctrl+Space
to open this completer whenever you want.
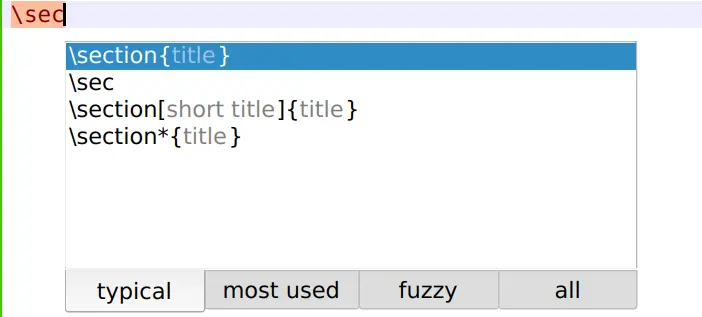
If a tag has different options, a short descriptive text is inserted
into your text, telling you the meaning of each option. You can press
Ctrl+Left, Ctrl+Right to select all positions.
If you change a command by completing a new command, only the command
name is substituted. The same is true for environments, where the
environment is changed in the \begin- and \end-command.
The completer has several operation modes which are shown in the tabs
below the command list. You can switch to the next mode by pressing Shift+Space.
Typical: list only typical commands and filter out rather unusual commands.
Most used: list only commands which have already been used in the completer by the user. This Is empty if txs has not been used before.
Fuzzy: search the command in a fuzzy way. The command needs to contain all given letters in the same order though with an arbitrary of letters between them. E.g.
\bflists, among others, \begin{figure}All: list all known commands.
Text completion¶
Furthermore normal text can be completed by starting to type a word and
pressing Ctrl+Space. All appropriate words in the current document are
used as possible suggestions.
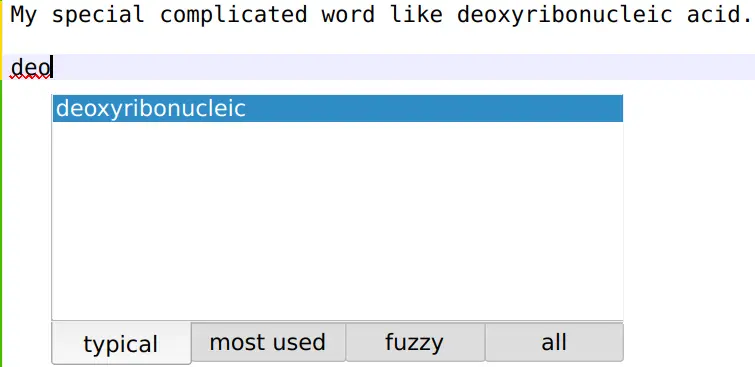
Environment completion¶
If an environment is to be inserted, typing in the beginning of the
environment name and pressing Ctrl+Alt+Space gives suggestions for
adequate environments which are inserted completely with
\\begin{env}..\\end{env}.
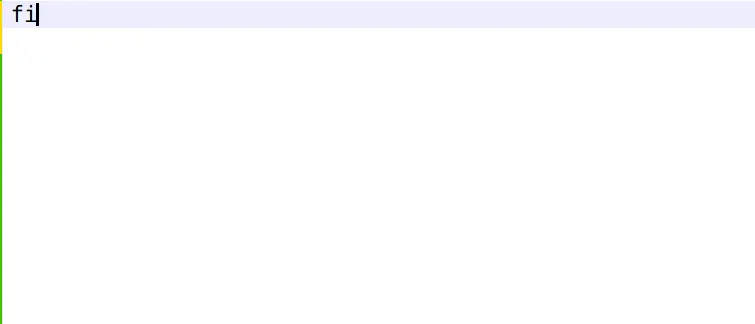
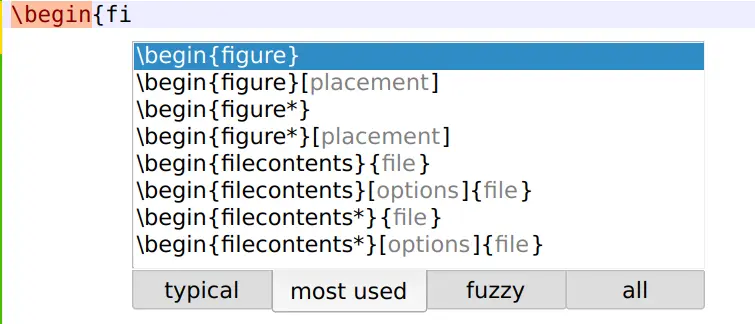
Reference/BibID completion¶
When entering reference commands, the completer offers those commands prefilled with potential references.
If a reference is changed or the command offers to enter several references, the completer can suggest available references.
It works the same for bibIDs
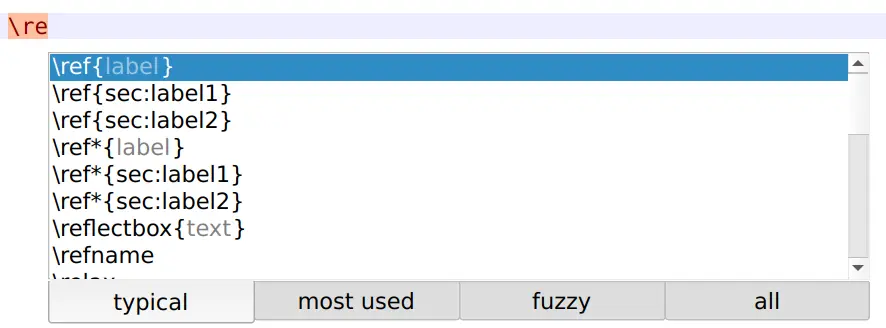
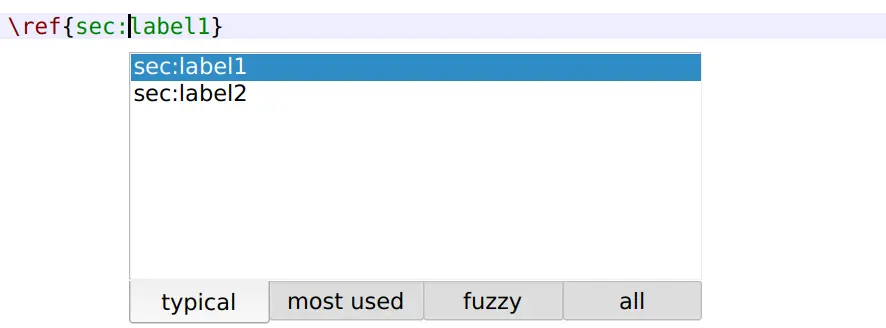
KeyVal completion¶
TeXstudio knows the possible keys and values for a number of commands.
The completer opens automatically when entering keys or pressing , to start the next key.
It also treats length specifically to offer only these when appropriate.
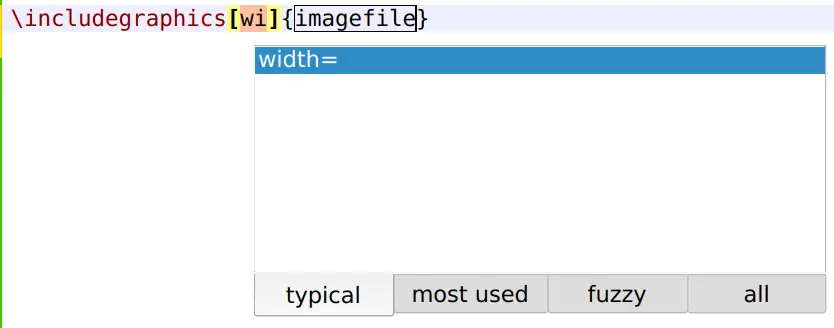
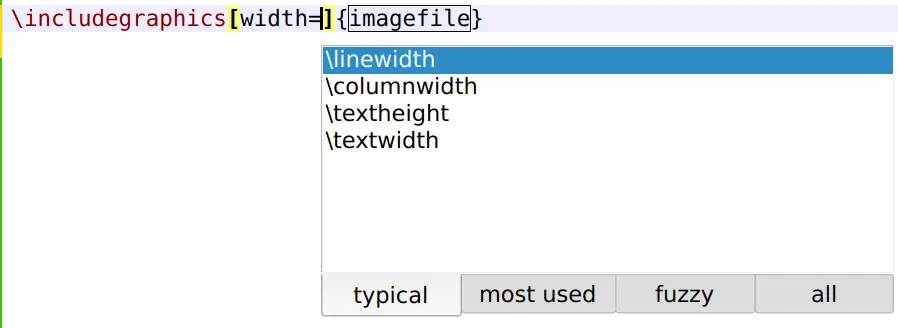
Filename completion¶
TeXstudio can also complete filenames, mainly for \include- and \includegraphics-commands.
If the completer selection is on an image file, that image is previewed as a tooltip.
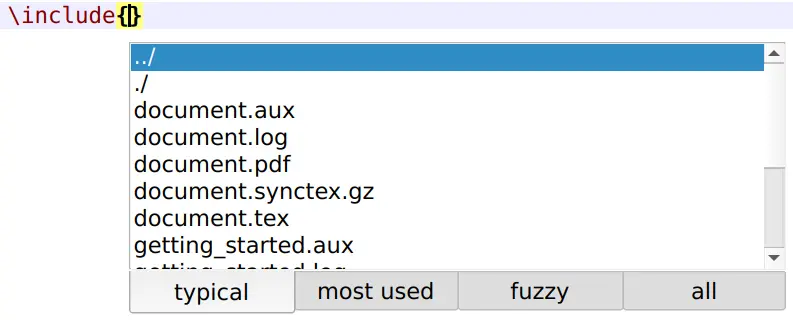
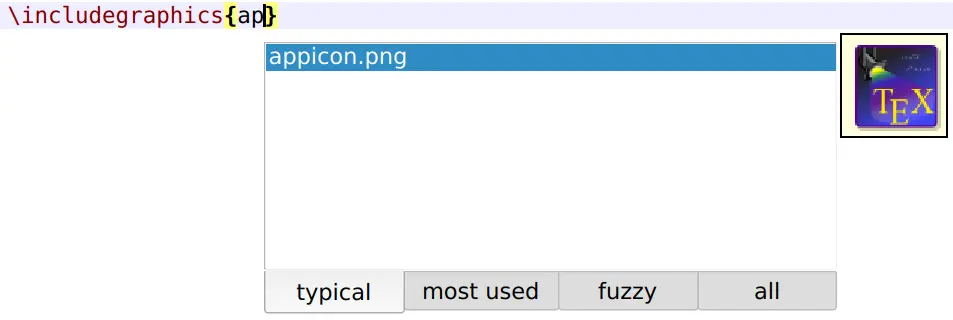
Spell check¶
TeXstudio checks the spelling as you type. Right-click on the word to open a menu with a list of possible corrections. In this context menu you can also add the word to the ignore list.
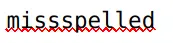
Note
If your dictionary is very large (> 5MB), opening the context menu and showing possible suggestions can take some seconds. If you don’t need the suggestion, you can press shift while right clicking and don’t have to wait.
The active language is shown at the bottom of the main window. You can directly select a different language by clicking on the language code, see also.

Note
More languages may be available in the configuration dialog, as txs filters the available language here to a predefined set plus all previously used languages.
The spell checking dialog, which can be open from the menu tools/check spelling.. or with CTRL+:,
allows searching for these underlined spelling mistakes starting from the current cursor position.
Scrolls and selects the next misspelled word and offers suggestions to correct it. You may choose one of the suggestions, type something on your own in the replace with field or choose to ignore it.
Adding means to permanently add the found word as correct in the spell checker. The Show User Words button allows to check that list and also to remove mistakenly added words.
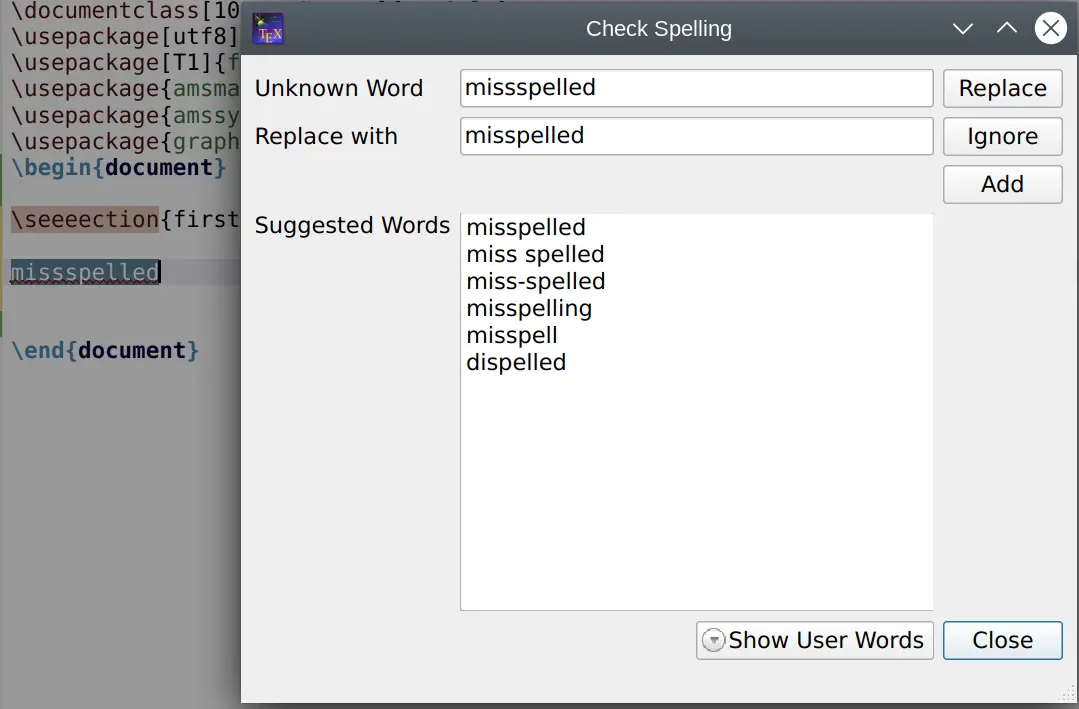
Syntax check¶
TeXstudio tries to determine if a command is correct by an internal list of valid commands. It also tries to understand command context to some degree, so to see that math commands outside a math environment are not correct.

A tool tip on the error marking states the reason, why txs thinks that there is an error.
The supported error types are:
Unrecognized commands
Commands outside the proper environment, especially math-commands
Missing
\begin/\endcommandsUnrecognized key/value in some key/value options, e.g.
\includegraphics[*keyval option*]...Mismatch in defined/realized column number in tabular-like environments

Caution
LaTeX commands and especially LaTeX syntax are too complex to successfully check them completely. Marked errors are probably real errors except in special environments, but that does not guarantee an error free document. However the syntax marking may help to find issue significantly, especially in tabular environments.
Thesaurus¶
TeXstudio has integrated a simple thesaurus. OpenOffice 2.x databases
are used for this. By placing the cursor on a word and activating the
thesaurus (Ctrl+Shift+F8 or Edit/Thesaurus), it tries to find synonyms
for this word. Please be patient if you start the thesaurus at first
time since loading the database just occurs then and can take a few
moments.
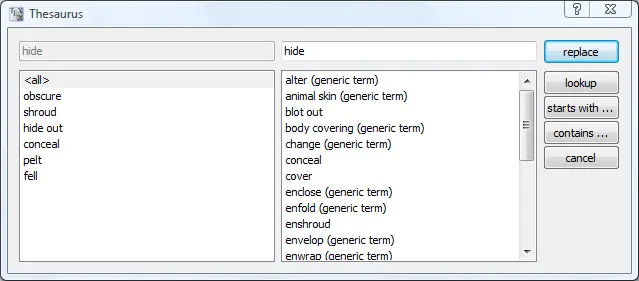
The first line to the left contains the word, for which a synonym is searched for. The list below gives a list of word classes. The can be chosen to reduce the number of suggestions. The column to the right contains the list of suggested synonyms. A selected word from this list appears in the first line to the right as proposition for replacement of the text. This word can be changed manually. It is also used to do further investigations for words and their synonyms which “start with” or “contain” that word. With “lookup” it can be directly used to look for a synonym for that word.
The thesaurus can be selected in the configuration.
Searching in the document¶
As any editor, TeXstudio offers to search (and replace) text within an open file.
Searching text¶
The search is performed in a search panel below the actual text, activated either with Ctrl+F or edit/searching/find. Options can be chosen by enabling/disabling the option next to the search text box.
Icon |
function |
|---|---|
find next |
|
find previous |
|
count matches |
|
select case sensitivity (activated, case sensitive) |
|
find only complete words |
|
use regular expression, see below |
|
highlight all matches |
|
start search from cursor/start of document |
|
limit search on previous selected text |
|
filter search results like ‘all’,’math”,’non-math’,etc. |
|
extended search, see here |
Regular expression follows perl regex syntax, see also Perl’s regular expression documentation and Perl’s regular expression tutorial.
Replacing text¶
The search-panel extends to offer a replacement when pressing Ctrl+R or edit/Searching/replace.
Icon |
function |
|---|---|
replace and find next |
|
replace and find previous |
|
replace all remaining matches |
|
ask every time before replacing |
|
use escaped number to insert found groups, see perl regex above |

Extended search¶
The extended search feature allows you to search within all files associated with a document. The search word is updated when pressing “+” again on the search panel. “Update search” search with the given search word again through all specified files. The drop down menu allows to search within a “Project”,i.e. all files containing to one document, “All doc”, i.e. all open documents in TeXstudio or a single “Current Document”.
The option “Files on disk” searches all the text in tex-files in the same folder like the current document. The folder and the file filter can be changed.
In the list of search results, a double-click on a match jumps to the location in the file. The matches can be selected/deselected to limit the results which are replaced by the replacement text by pressing “Replace all”.
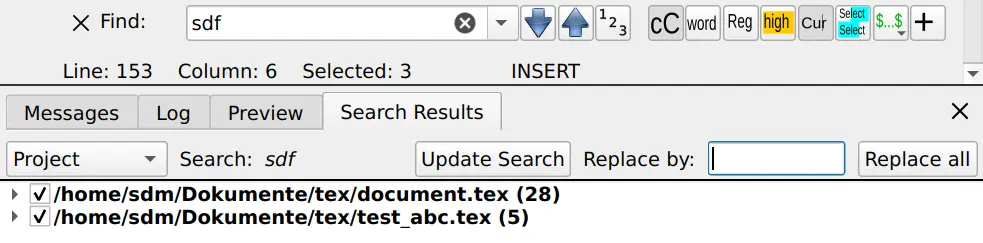
Handling large projects¶
This section describes what support txs provides for larger projects.
Large projects usually are split into several included files. In order to speed up compilation, the package subfiles offer compilation of the current document only. txs automatically loads all included files, so that it can provide proposal for user commands, labels and bibitems. To speed up reloading a project, txs caches all files, meaning it writes those information on the disk. When reloading that project, all loaded but not open (hidden) sub-files are just opened from the cached information which speeds up the reloading significantly. Obviously this only works on restoring an previous opened project, the initial opening may take a bit longer, see also.
Special Commands¶
Delete word/command/environment¶
With the shortcut Alt+Del, the word under the cursor is deleted. If it
is a command, the command is deleted including opening and closing
braces. E.g. \textbf{text} leave text. If it is an environment,
the enclosing \begin/\end are removed.
In case that matching delimiters are highlighted like (), both are removed.
Rename environment¶
If you place the cursor on an environment name, after a moment a
mirror-cursor is activated on the environment name which allows
synchronous change of the environment name in the begin- and
end-command. So if you want to change a
\begin{tabular}...\end{tabular} construction to
\begin{tabularx}...\end{tabularx}, place the text cursor on
tabular, wait for a second and then, after the mirror-cursor
appears, change tabular to tabularx.
Note
You can also double-click on the environment name to activate the mirror-cursor.
Close delimiter or environment¶
With the shortcut Alt+Return, the last open delimiter (e.g. ‘{’ ) or the last open environment will be closed by inserting the corresponding text at the cursor position (e.g ‘}’ in case of an open brace or ‘\end{…}’ in case of an open environment).
Cut Buffer¶
If you select something and then start to type in a command and complete
it, the selection is put in as first argument. E.g. you have a text,
select it and start typing \textbf, command which is completed. The
resulting text is \textbf{text}.
Block cursor¶
TeXstudio supports block cursors (or multiple cursors).
Cursors can be added by Ctrl+Alt+left click.
Alternatively pressing Ctrl+alt+Up/down also add block cursors.
The cursors can jointly move, add and remove text and select characters.
Pressing esc or clicking into the text ends the block cursor mode.
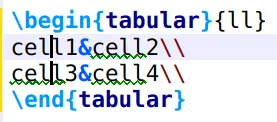
By clicking Ctrl+Shift+left click a block from the current cursor to the mouse position is selected.